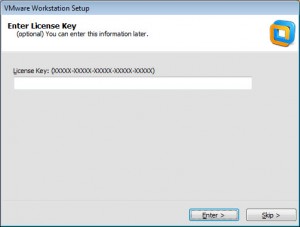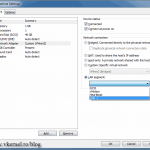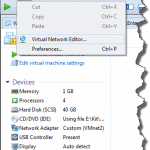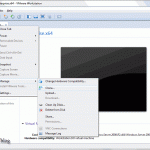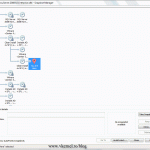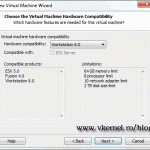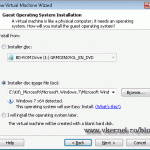Install VMware Workstation 8 on Windows 7
Many of you might wonder what is VMware Workstation and what this program can do for you. VMware Workstation is a virtualization product that let’s you run multiple operating systems at the same time using a single physical machine. Long story short …you need to test some applications and for you to able to do that you need let’s say five pc’s. Instead of buying five pc’s you buy just one PC with more memory and a stronger CPU, and on that PC you install VMware Workstation. Inside VMware Workstation you install those five systems that you need, and the systems will not even know that they are running inside a software, they “belive” they are running on a PC with RAM, CPU etc… For more details you can visit this page.
In this post I am going to show you how to install VMware Workstation 8, (witch is the latest version of the software) on a Windows 7 64 bit machine; if don’t have an installation kit of VMware Workstation 8 you can download a trial from here (registration required). Let’s begin
Double click the package to start the installation, then Next on the first screen of the wizard, choose typical then hit Next again.
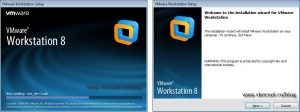 Choose to install in the default path that the program suggest you. In the next screen you can let the check box “Check for product updates on startup” checked, for the software to verify if there is a new version of the product every time you start it, then click Next. The “User Experience Improvement Program” screen is to help VMware, by sending all kinds of statistics about VMware Workstation so they can improve the software. I will go with the defaults for now, and on the next screen you will have to chose where the program shortcuts to be placed, then hit Next again. On the last screen of the setup just click the Continue button and the installation will begin.
Choose to install in the default path that the program suggest you. In the next screen you can let the check box “Check for product updates on startup” checked, for the software to verify if there is a new version of the product every time you start it, then click Next. The “User Experience Improvement Program” screen is to help VMware, by sending all kinds of statistics about VMware Workstation so they can improve the software. I will go with the defaults for now, and on the next screen you will have to chose where the program shortcuts to be placed, then hit Next again. On the last screen of the setup just click the Continue button and the installation will begin.
Almost at the end of the installation the wizard will stop so you can provide the serial number for the product. You can find the serial number on the VMware web page an login to you account that you created when you downloaded the software. After providing the serial number hit Enter and Finish. I usually reboot after the installation, just to be sure everything is OK .
When you start the program for the first time it will pop-up the EULA screen, just choose Yes and accept the EULA and you are good to go, the VMware Workstation window will appear.
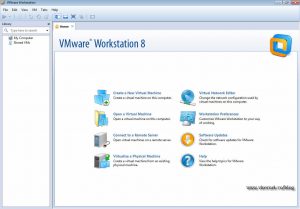
Want content like this delivered right to your
email inbox?