How to install SQL Server 2012 on Windows Server 2012
Now that both, Windows server and SQL server 2012 are out, I thought I give it a try to see how they match up. The installation of SQL server in this guide is a simple one, meaning there is not going to be an installation inside a Failover Cluster, and all the SQL features will be installed on a single server. Is a long story to tell you here about what’s new, that’s why I’m going to redirect you to this Microsoft MSDN page if your interested. The SQL Server installation is going to be in a domain environment, and I use the Enterprise edition of the product.
Now, if your hardware and software prerequisites are fine,
| Component | Requirement |
| Memory | Minimum: Express Editions: 512 MB All other editions: 1 GB Recommended: Express Editions: 1 GB All other editions: At least 4 GB and should be increased as database size increases to ensure optimal performance.The minimum memory required for installing the Data Quality Server component in Data Quality Services (DQS) is 2 GB of RAM, which is different from the SQL Server 2012 minimum memory requirement |
| Processor Speed | Minimum: x86 Processor: 1.0 GHz x64 Processor: 1.4 GHz Recommended: 2.0 GHz or faster |
| Processor Type | x64 Processor: AMD Opteron, AMD Athlon 64, Intel Xeon with Intel EM64T support, Intel Pentium IV with EM64T support x86 Processor: Pentium III-compatible processor or faster |
| Hard Disk Space | SQL Server 2012 requires a minimum of 6 GB of available hard-disk space.Disk space requirements will vary with the SQL Server 2012 components you install. For more information, see Hard Disk Space Requirements (32-Bit and 64 Bit) later in this topic. For information on supported storage types for data files, see Storage Types for Data Files. |
| Virtualization | SQL Server 2012 is supported in virtual machine environments running on the Hyper-V role in:Windows Server 2008 SP2 Standard, Enterprise and Datacenter editions Windows Server 2008 R2 SP1 Standard, Enterprise, and Datacenter editions. Windows Server 2012 Datacenter and Standard editions. |
| .NET Framework | .NET 3.5 SP1 is a requirement for SQL Server 2012 when you select Database Engine, Reporting Services, Master Data Services, Data Quality Services, Replication, or SQL Server Management Studio, and it is no longer installed by SQL Server Setup. |
theoretically all you have to do is mount the SQL server ISO (I am using virtualization, that’s why I’ve said mount) and follow the wizard, but practically is not like that. First you need to install Microsoft .NET Framework 3.5 from Server Manager, and not let the SQL server wizard do it (this applies only if certain SQL features are installed) or you will get the following error message and the installation will fail:
Error while enabling Windows feature : NetFx3, Error Code : -2146498298 , Please try enabling Windows feature : NetFx3 from Windows management tools and then run setup again. For more information on how to enable Windows features , see http://go.microsoft.com/fwlink/?linkid=227143.
Now let’s install .NET Framework 3.5 so we don’t get stuck with that error message in the middle of our installation. Open Server Manager, go to Manage > Add Roles and Features.
Continue the wizard using default settings and when you get to the Features page check the box next to .NET Framework 3.5 Features.
Here is the tricky part, if you just continue the wizard, the installation will fail. With Windows server 2012 not all packages are included in the installation, like in this case .NET Framework; this is to reduce the disk space occupied by the OS. We need to specify a source, and we are going to use the Windows Server 2012 installation DVD. Mount the server 2012 installation media and click the Specify an alternate source path link. In the Path box type something like this D:\Sources\SxS and click OK; where D is your DVD drive. Now hit the Install button.
After about 2-3 minutes the installation should be done. Click Close.
Now mount the SQL server 2012 media and on the SQL Server Installation Center screen click the Install link from the left then New SQL Server stand-alone installation or add features to an existing installation.
The wizard checks for any system problems that might occur during the setup support files installation. If found, those should be corrected before moving forward, but if everything is green, click the OK button to continue.
Enter the product key and click Next. If you just want to test SQL server, click the Specify a free edition button, then select Evaluation.
Accept the EULA and continue.
If you don’t have an internet connection you will get an error message on the Product Updates screen:
“SQL Server setup could not search for updates trough the Windows Updates services. You can either check again or click Next to continue…”
but if your internet connection goes live again, just hit the Check again button to search for any SQL Server product updates. Click Next to continue.
The wizard will now download and install any updates that were found during the update check.
Once the updates are installed, another Setup Support Rules window will validate the system for any problems that might occur during the installation. Don’t worry about that firewall warning, because the Firewall is disabled on my system anyway.
Leave the SQL Server Feature Installation button selected and click Next.
This is where you select what SQL server features should be installed. If you don’t need reporting or any other feature don’t check it. For this example I will install all of them. Click the Select All button and continue the wizard.
SQL Server Setup validates the computer configuration for conditions that might prevent a successful SQL Server setup.
If you need to install SQL Server with a custom instance select the Named instance button and type the name of the instance in the box. For this example however, we are going with the default one. The same goes for the installation path, but you can change it to another location if the default one is not good for you.
The wizard will check for disk space requirements, and if you pass you will get a green check mark. Click Next to continue.
If you continue using the defaults here, all SQL services will run under the local NT Service account, and sometimes this is enough. Here I’ve created a user account in AD that I’m going to use as a service account to run the SQL services. Make sure when you create the user to check the Password never expires box, or your SQL services will stop running when that password expires. Also, don’t forget to put the user account in the local Administrators group on the SQL server. If you are not installing SQL Server in a domain environment, create a local user account for the services to run.
On the Collations tab, you can specify the collation for the Database Engine and Analysis Services or else you can leave the default values. Click Next to continue the wizard.
The Server Configuration tab is where you set the authentication mode option. Is best practice to use mixed mode, so click the Mixed Mode button and type a password for the SQL account. For the Windows authentication part you can create a security group in AD, and add that group here by clicking the Add button. In the future when you want to give access to someone all you have to do is put that user account in this group and your done.
Move over to the Data Directories tab. This is where you configure the path for the databases and logs. As you can see I changed the database and log files path, because I don’t want them to sit on my system drive. In a production environment you should do the same, but use a RAID array for redundancy.
In the FILESTREAM tab, you can configure the FILESTREAM feature of SQL Server 2012.
Click the Add button and provide the analysis services administrators. On the Data Directories tab specify the path for the SQL Server Analysis Services logs, backups and data files.
On the Reporting Services Configuration page leave the default selections and continue the wizard. If you select Install Only under Reporting Services Native Mode section, the wizard installs the report server files, but then you will have to use Reporting Services Configuration Manager to configure the report server for native mode.
Select who should have access to the Distributed Relay Controller service. A user account needs to be entered here not a security group, or you will get an error message.
The Controller Name is an optional parameter, and by the default it has no value predefined. Enter the name of the controller, which should be a FQDN, that the client computer will communicate with for the Distributed Replay Client Service. Leave the installation and working directories to their defaults if they are good for you.
If you want to enable Error Reporting which will send SQL errors to Microsoft just check the box.
The wizard does another system check, and if passed continue the with the installation.
All we have to do here is click the Install button to start the magic.
The installation is going to take quite a while, but at the end you should have only green check boxes; meaning the installation succeeded.
Now you can launch the SQL Management Studio
and connect to the SQL server instance.
Want content like this delivered right to your
email inbox?
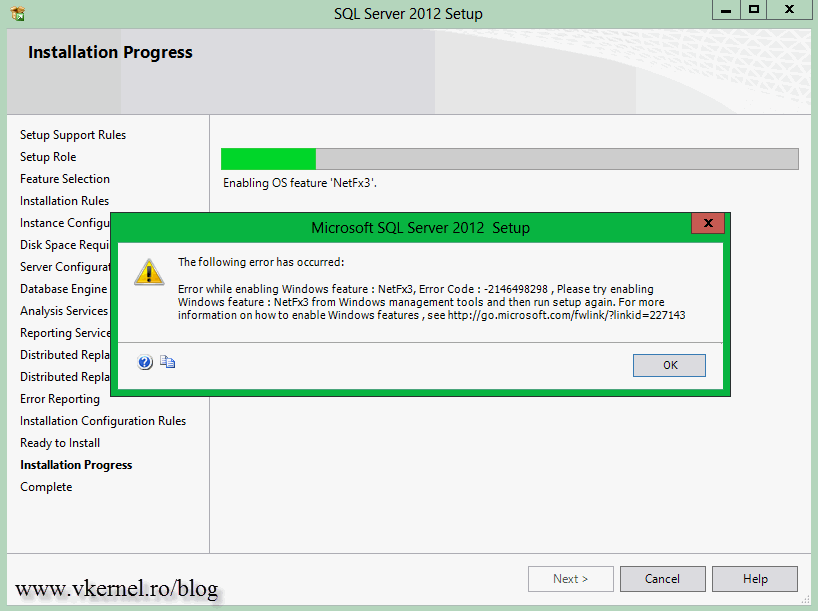
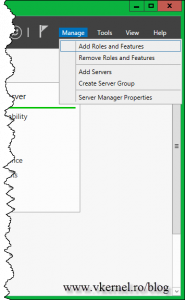

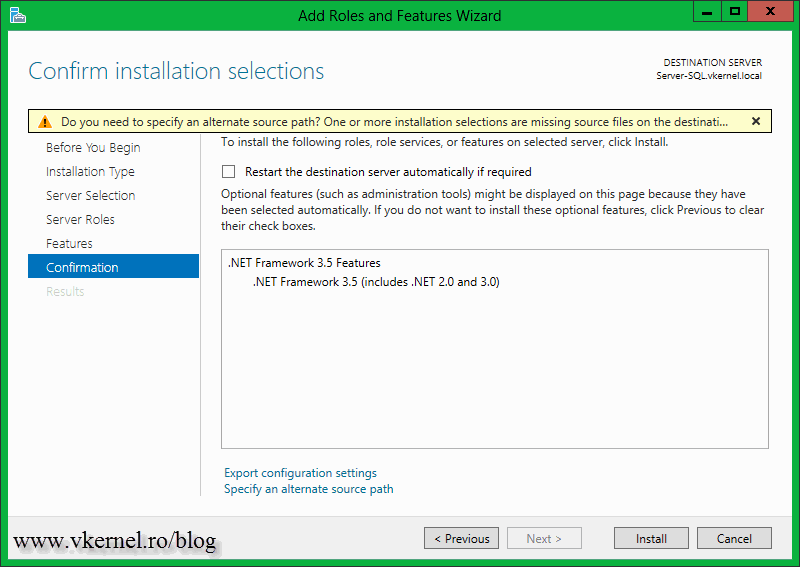

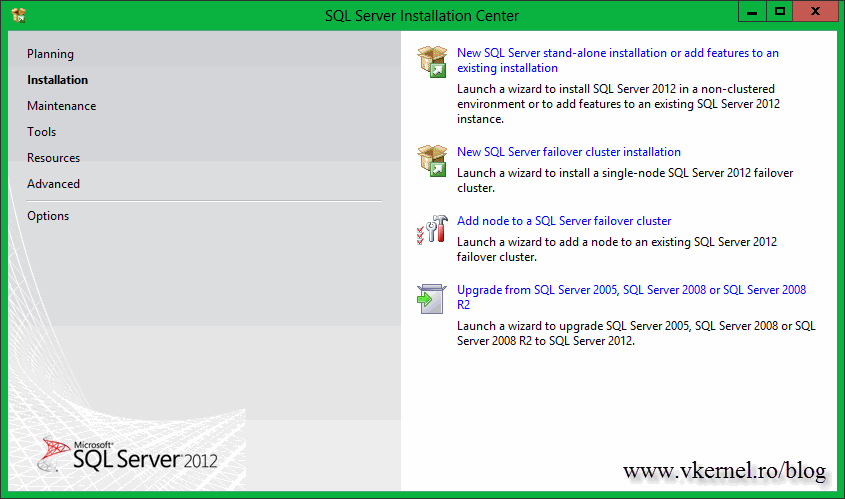
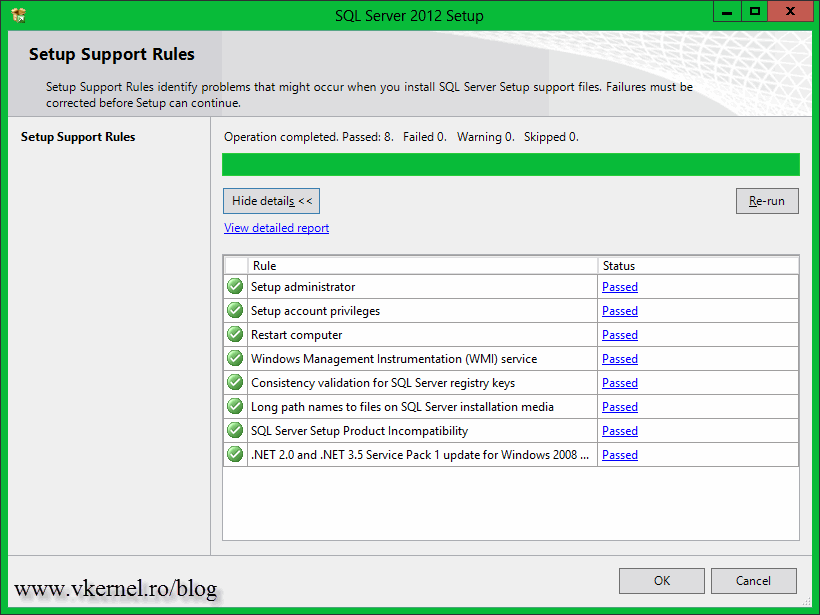
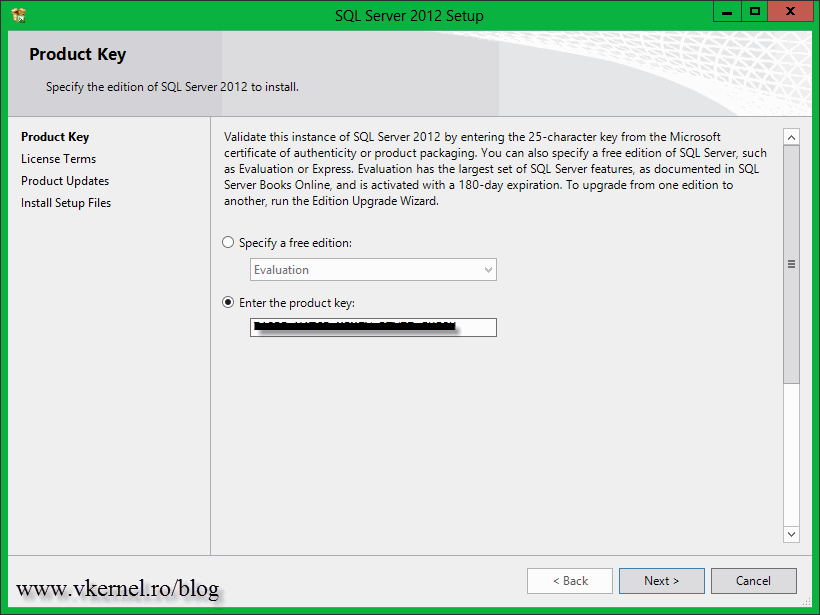
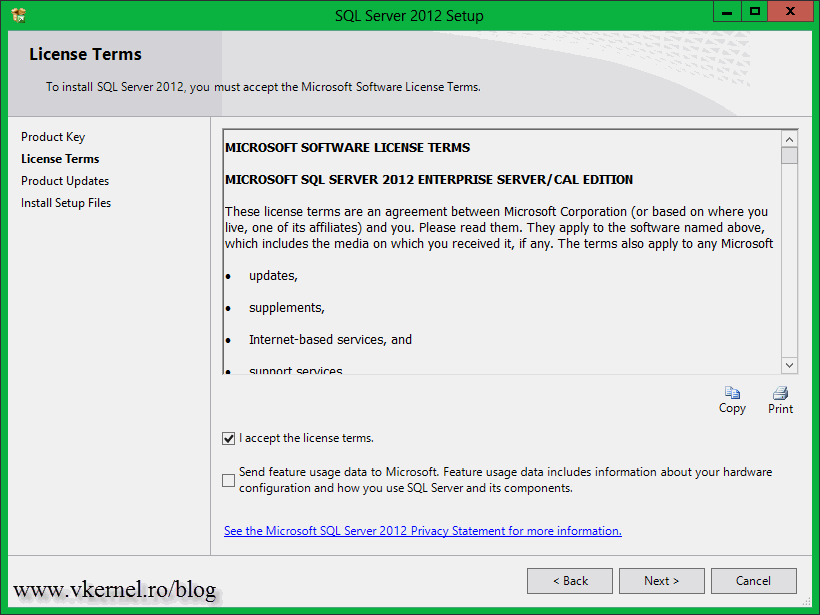
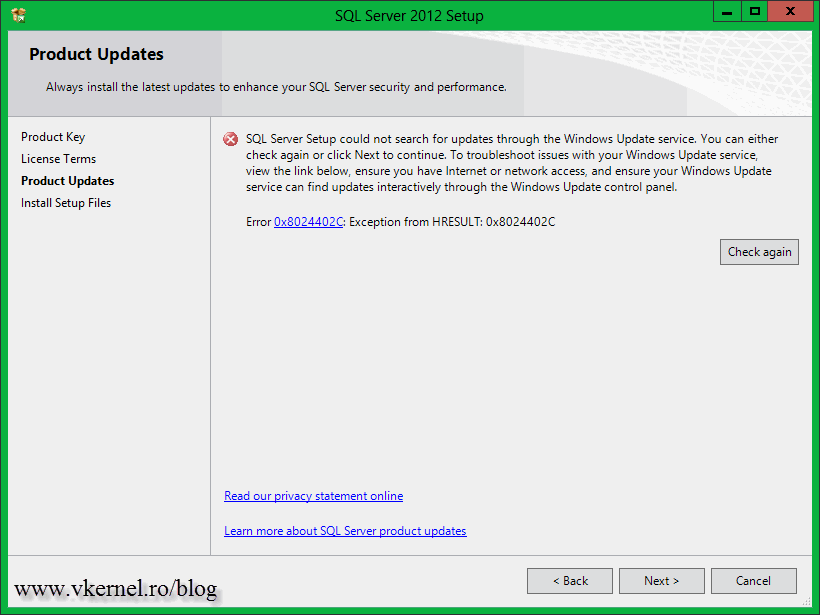
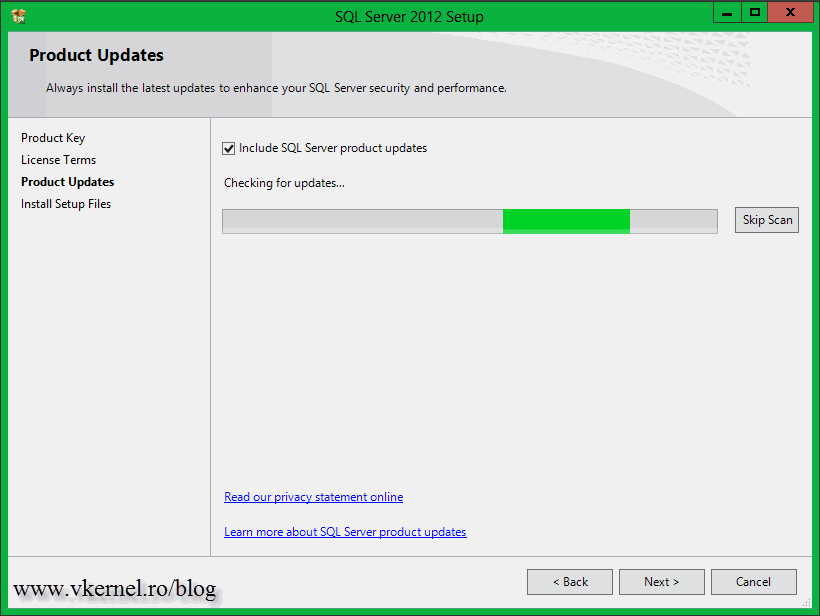
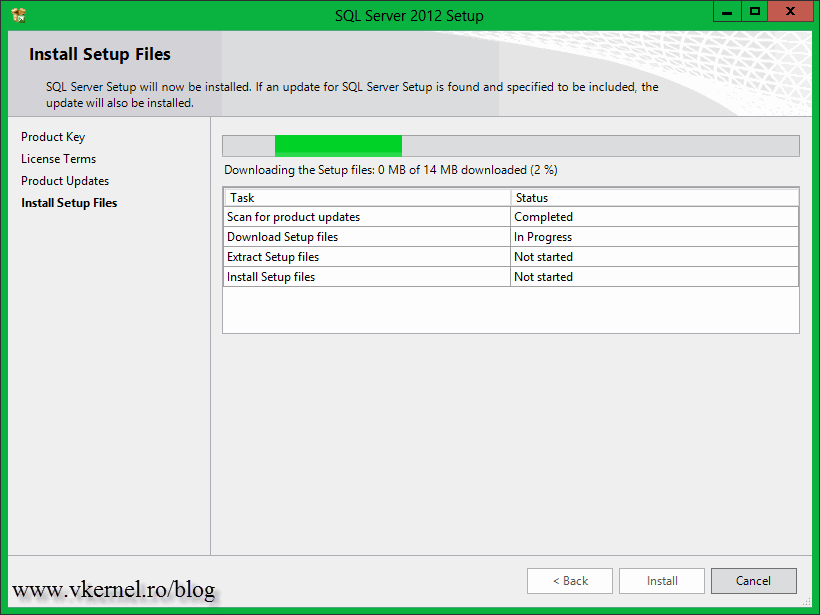
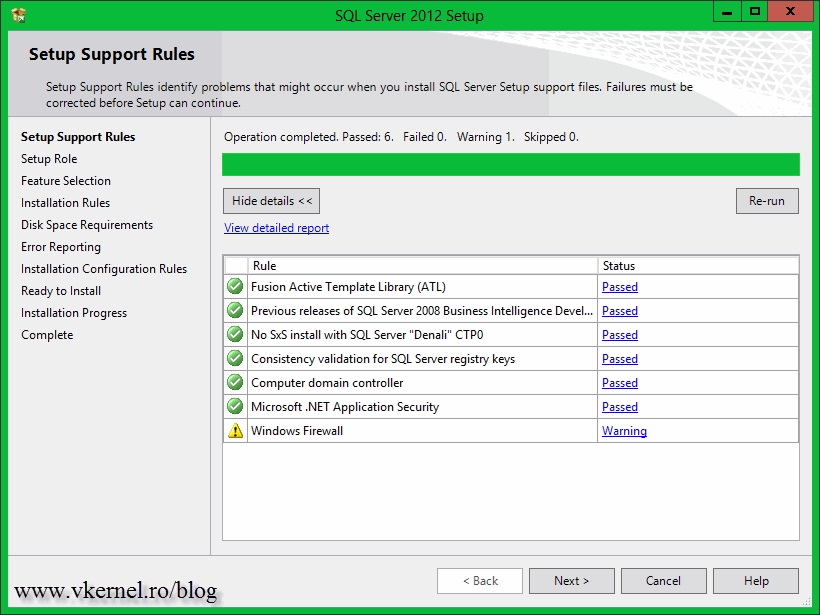
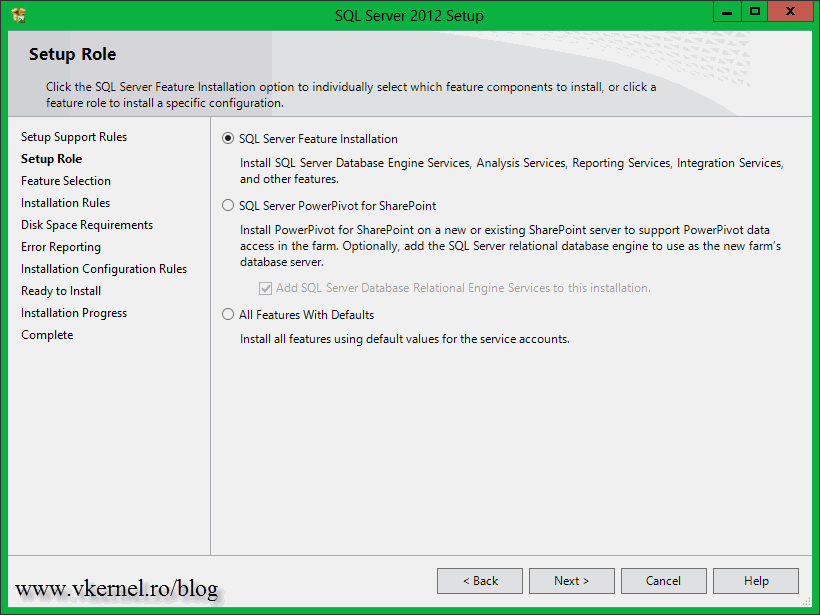
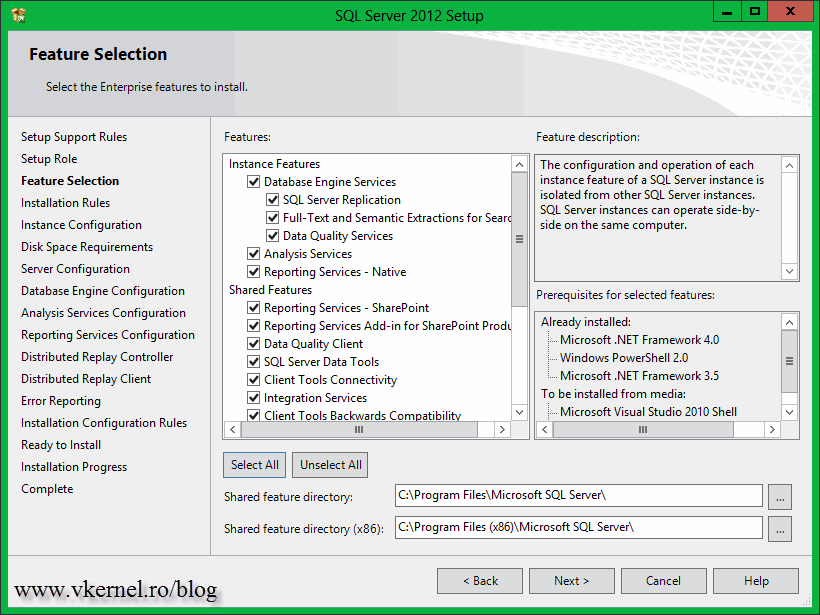
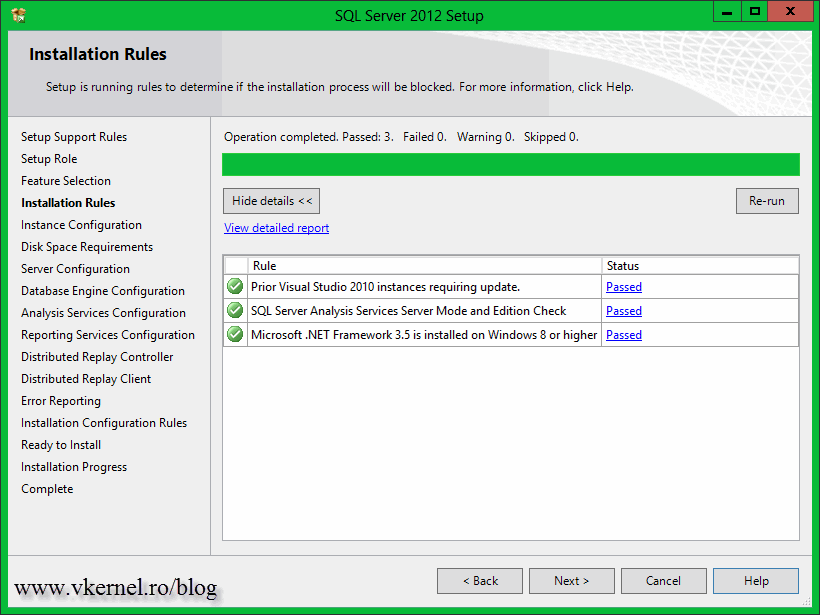

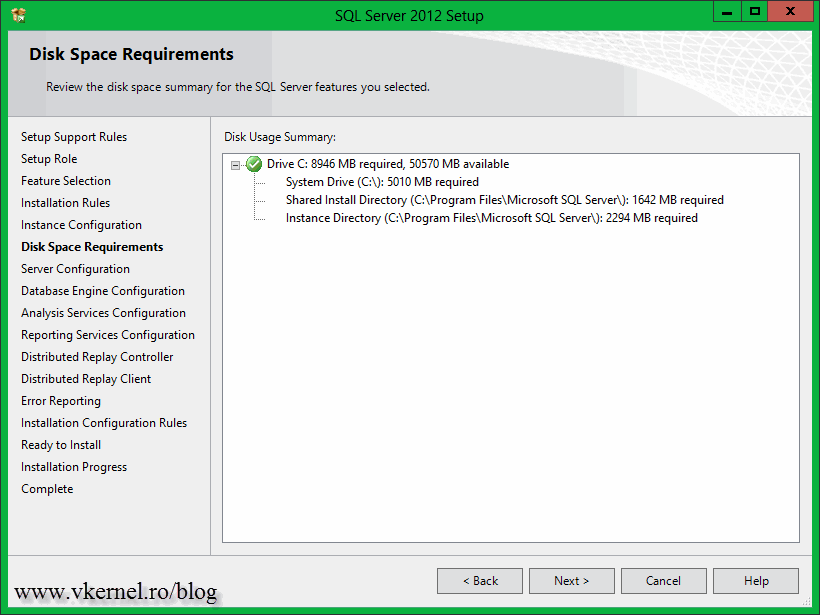
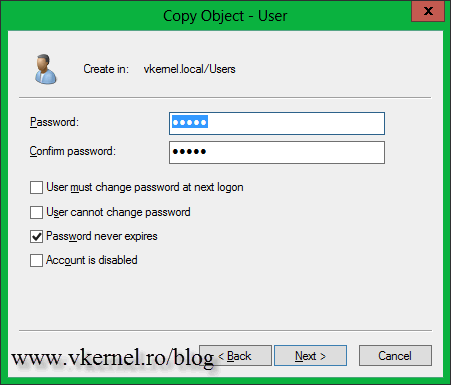
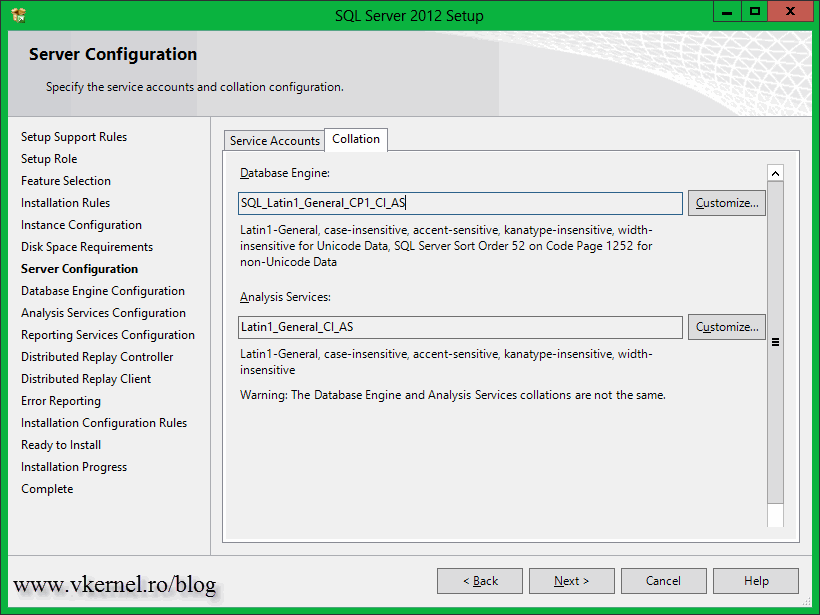
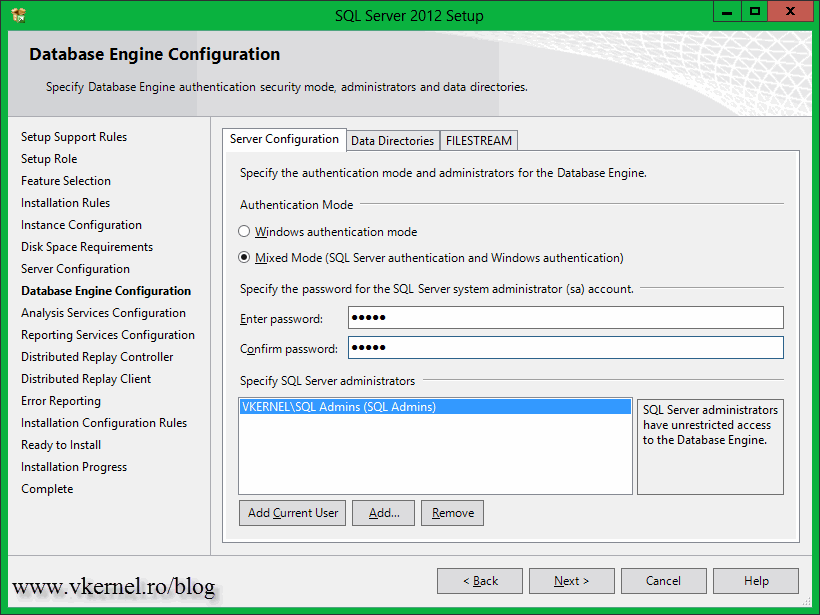
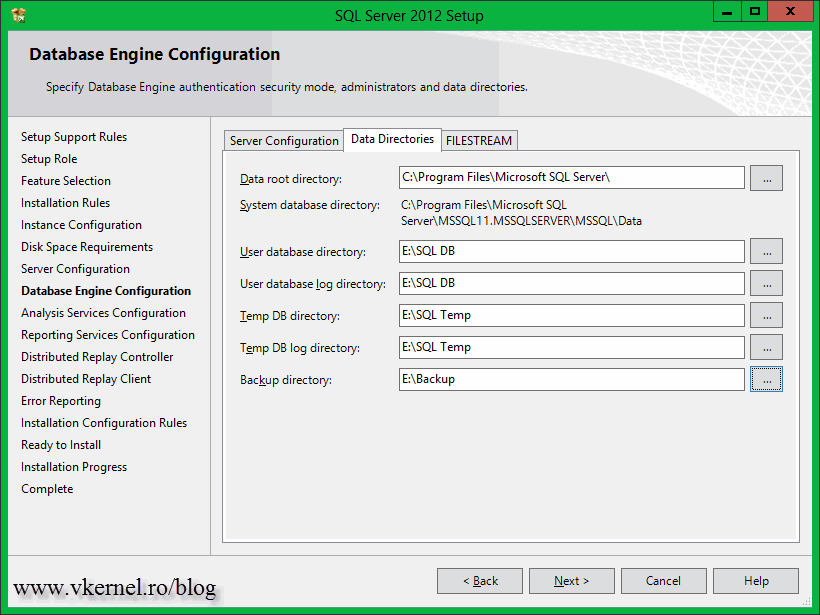
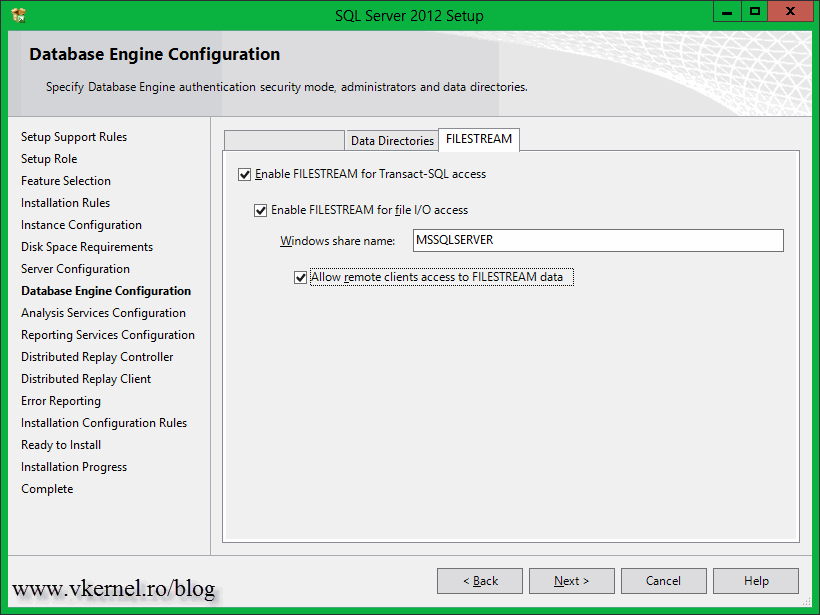
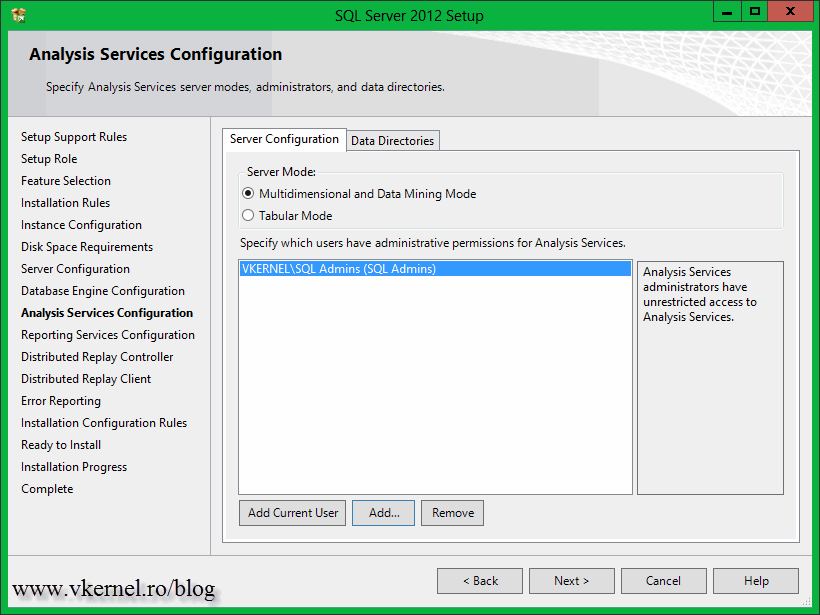
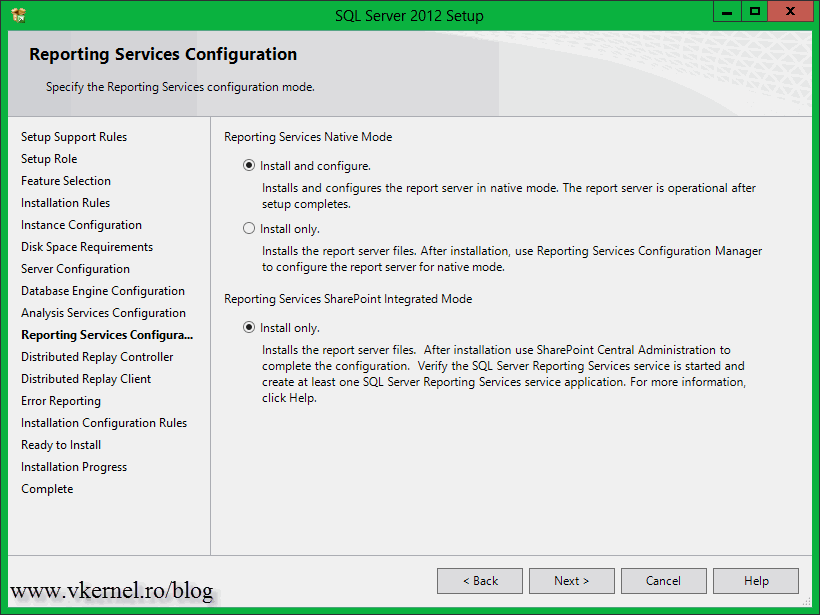


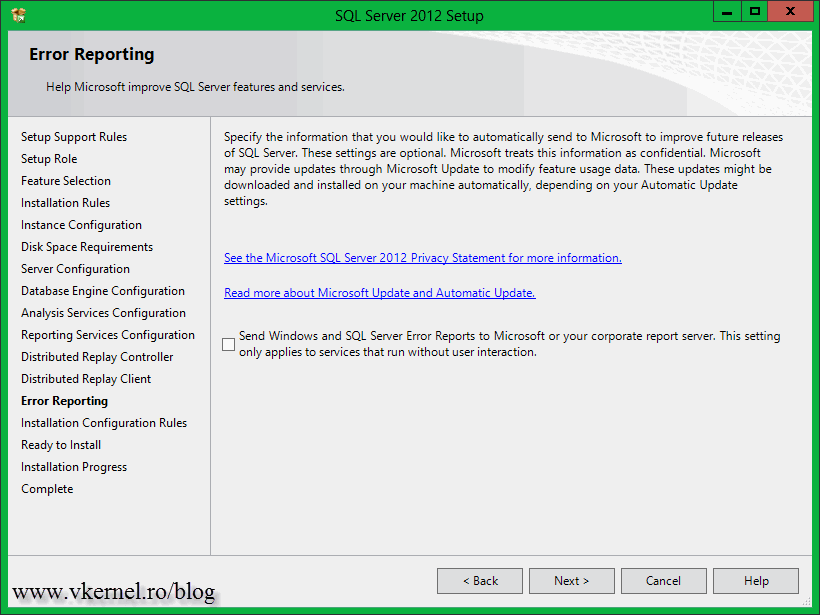
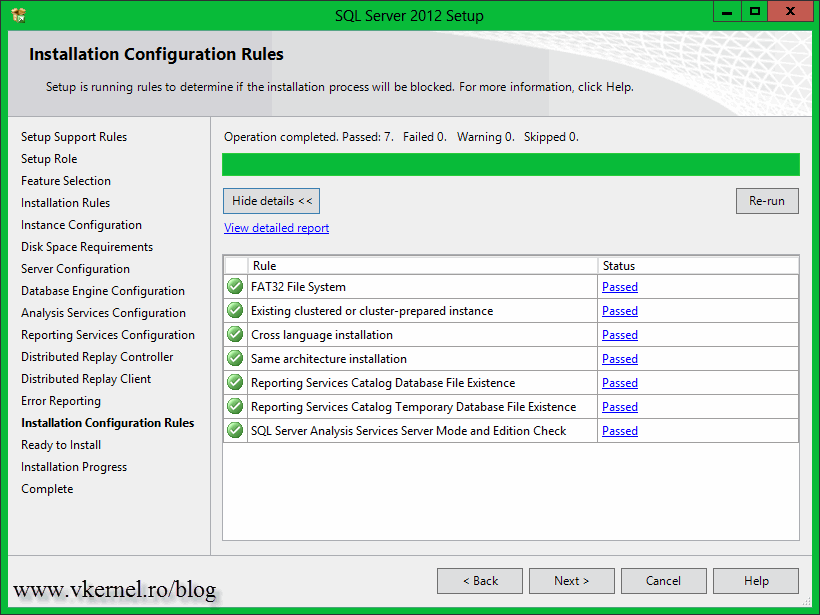
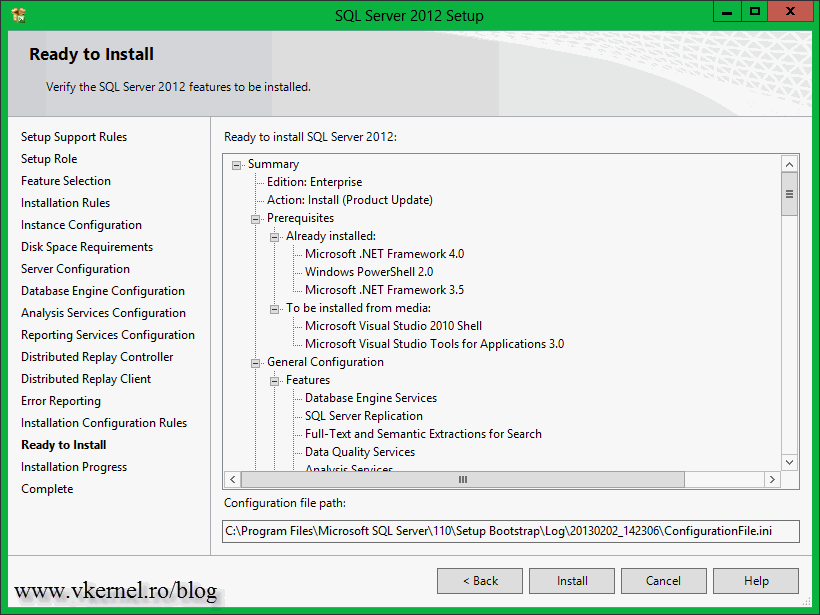
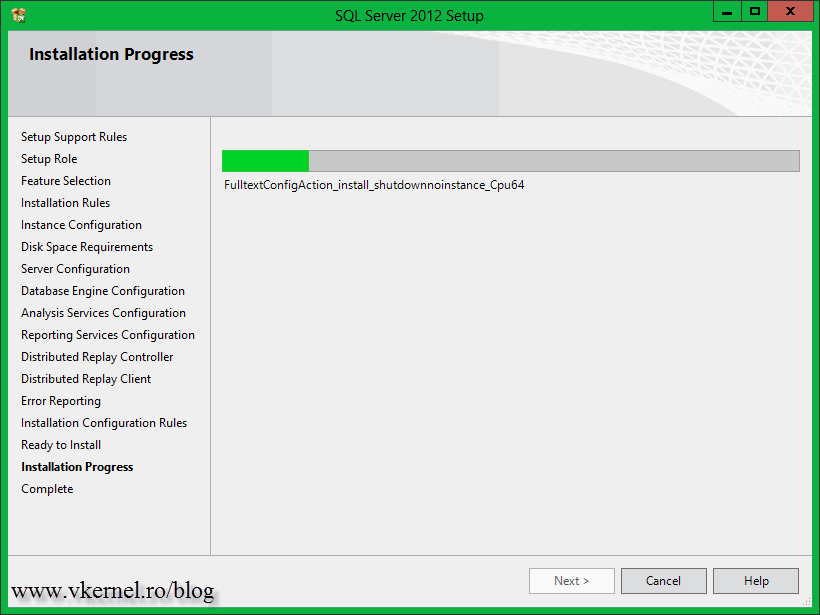
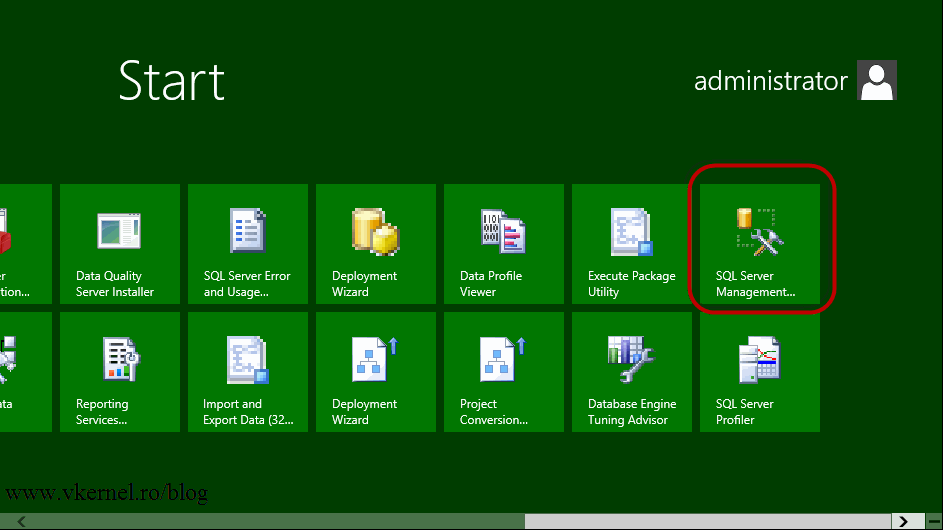
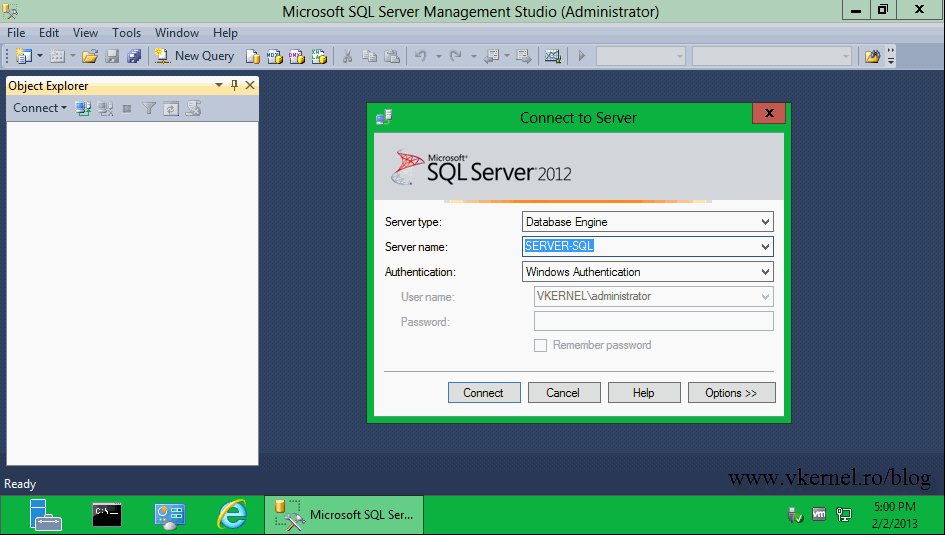
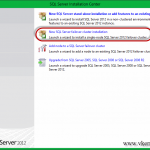
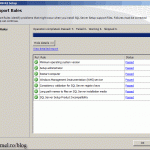

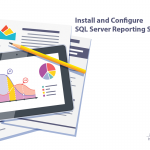
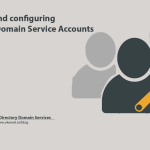
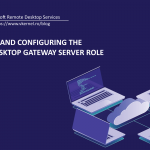
There is an easy fix: just install the Master Data Services add-in for SQL 2012 SP1 (get it here: