Adding Hyper-V hosts to System Center Virtual Machine Manager (SCVMM) 2012
Adding Hyper-V hosts to VMM 2012 it’s not a difficult process. All you have to do is to follow some wizard steps and you are good to go. I this article I will guide you trough the steps of adding some Hyper-V hosts in VMM 2012.
Open the VMM console and go to the VMs and Services section. Here we can create hosts groups, to group our Hyper-V, ESX, Citrix servers on geographic location, department etc. To create a host group right-click All Hosts and choose Create Host Group, or click the button in the ribbon.
Give the host group a name and press ENTER to apply changes.
On this host group we will add our Hyper-V servers. Right-click the host group we just created and choose Add Hyper-V Hosts and Clusters.
In this example all my Hyper-V hosts are in the same domain as my VMM server, so I will go with the first option.
Type the account that has local administrator permissions on those hosts. I am using the domain admin account so I’m good to go here, since this account is part of the local Administrators group on those Hyper-V hosts.
If you know your Hyper-V hosts names just type them here, but if don’t you can search in AD for them by creating a query. Select the second option Specify an Active Directory query to search for Windows Servers computers, then click the Generate an AD query button.
I’m going to create a query to search the all forest for hosts, just by leaving those boxes empty and click OK. I do not recommended this in a large environment.
The query was created, as you can see in the Type your AD query box.
Servers that have the Hyper-V role installed are displayed as hypervisors in the Hypervisor column. Select the ones you want to be managed by VMM 2012 and click Next.
Make sure the hosts are going in the correct host group. If you know that the hosts were managed by another VMM server you need to check the box Reassociate this host with this VMM environment. The rest of the settings are there if you want to create a default location to store the VMs. Make your choices and click Next to continue.
At the end click Finish to add those hosts to this VMM server.
After the job completes you can see the Hyper-V hosts in the host group in VMM.
Want content like this delivered right to your
email inbox?
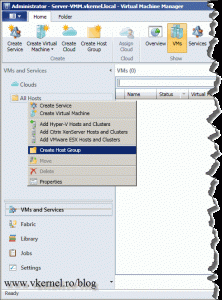
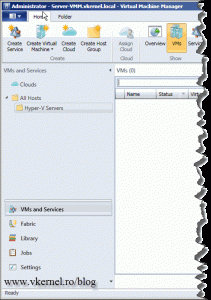
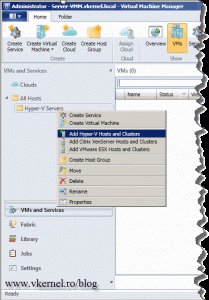
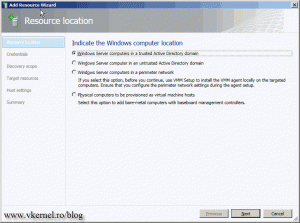
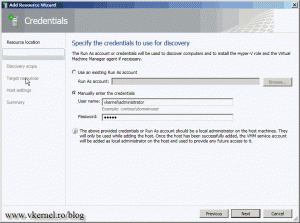
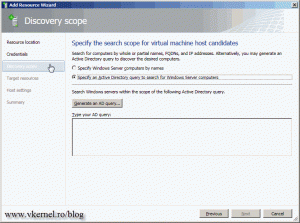
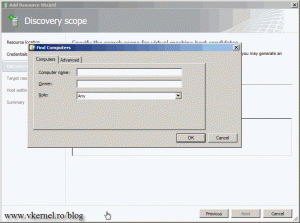
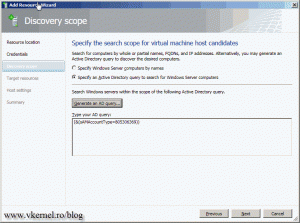
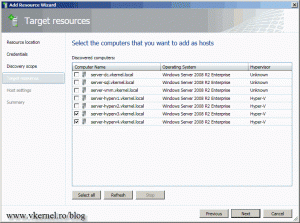
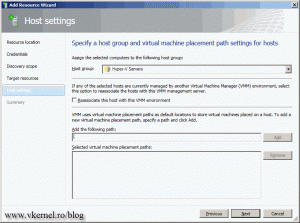
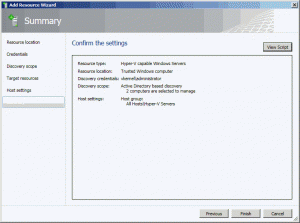
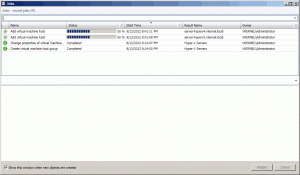
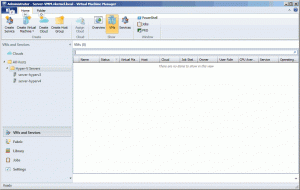
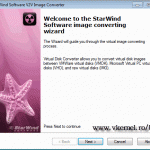
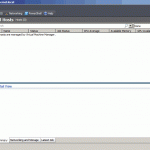

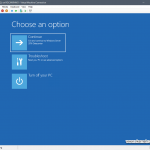
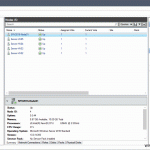

Hi Thanks for this artical, but i have few questions…
What will happen to the host and guest OS which gets reassociated to new VMM?
* Will its ask for a reboot?
*Will the storage associated with the host will all so be visiable in the new VMM fabric?
Hi,
Sorry for the delay but I’ve been busy lately. When a host is reassociated with a VMM server usually it doesn’t need a reboot, but hey it’s software…I should ask for a maintenance windows just in case. As for the fabric goes, you should see it in VMM.