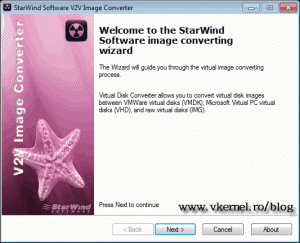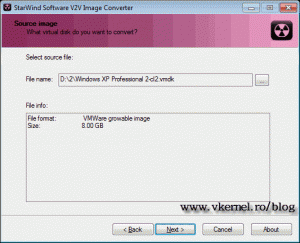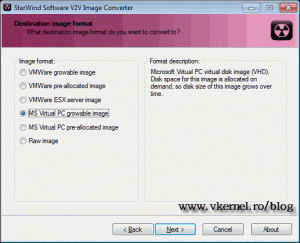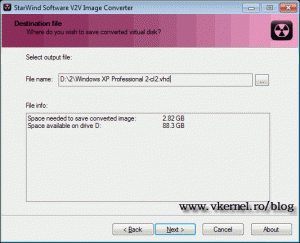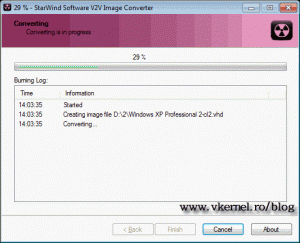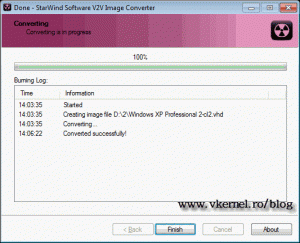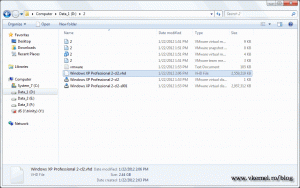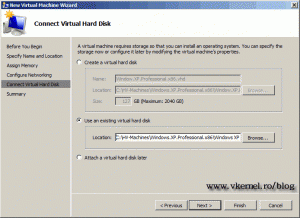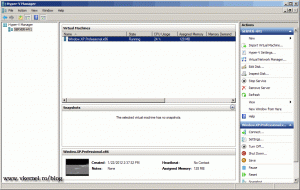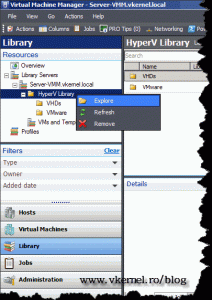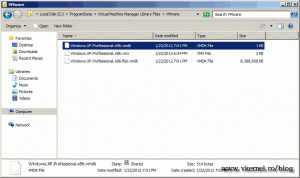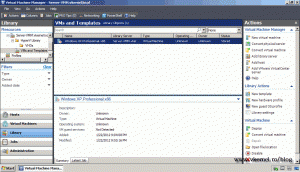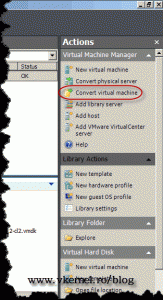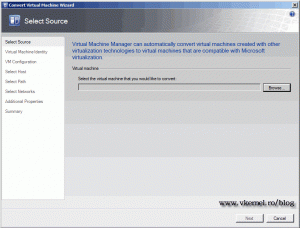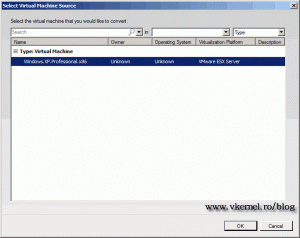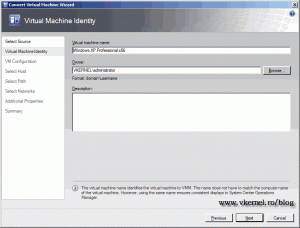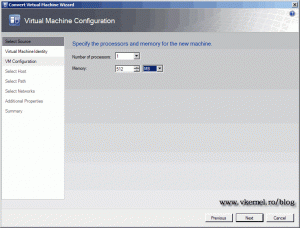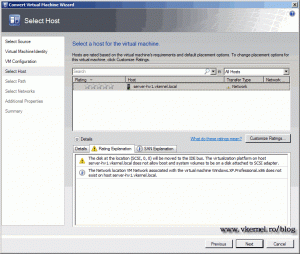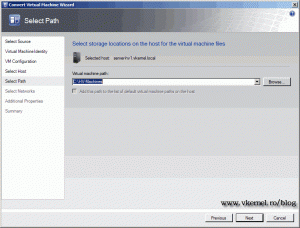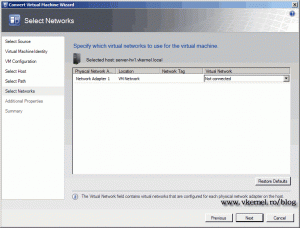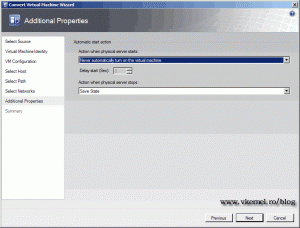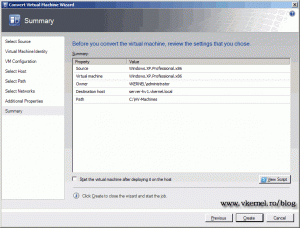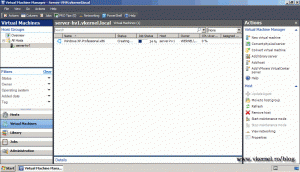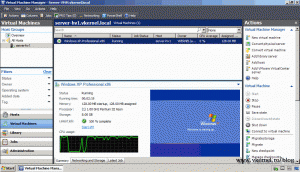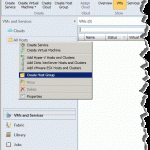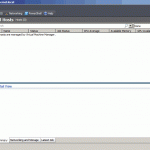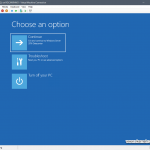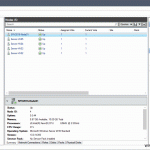Convert VMware virtual machines to Hyper-V virtual machines
I know that some of you out there have mixed virtual environments using Hyper-V and VMware, and I also know that allot of times you need to convert virtual machines from one platform to another. In this guide I’m going to show you how to convert virtual machines from a VMware platform to a Hyper-V platform using two products; one is free an the other one costs. The free one is called StarWind V2V Image Converter, and the paid one is Microsoft’s System Center Virtual Machine Manager (SCVMM). The version of SCVMM I am using for this guide is 2008 R2 with SP1. There are allot of products out there for conversion but I am using this ones on my day to day work and had only a few problems.
As a first step I’m going to convert a VMware ESXi 5 virtual machine (a Windows XP machine, because is smaller) using the StarWind converter. This converter does not need the configuration files of the virtual machine, only the virtual hard disk.
No matter what software you are using for the conversion, VMware Tools should be uninstalled form the virtual machine before starting the conversion process.
To begin, you need to copy your virtual machine from the ESXi datastore to your local computer (your technician computer), then power up the StarWind converter.
Here choose the source virtual hard disk from our Windows XP machine; the .vmdk file.
In the Destination Image Format screen select MS Virtual PC growable image, but if you have a Hyper-V cluster or you just want the disk to have the space pre-allocated select MS Virtual PC pre-allocated image.
Choose where the destination file should be saved, then click Next to continue.
Now the tool starts converting the VMware image disk to the selected output format, witch is a Hyper-V virtual disk.
When is done, just click Finish to close the StarWind tool.
And now we have a Hyper-V virtual disk converted from a VMware virtual disk.
All you have to do, is create a new virtual machine in Hyper-V and choose Use an existing virtual disk.
We now have a converted VMware virtual machine running in Hyper-V.
As a second step I’m going to show you how to convert VMware virtual machines to Hyper-V format using SCVMM 2008 R2. You can convert a virtual machine with SCVMM using three methods:
– directly from an ESX server host, but for this you need to have a VMware Virtual Center to connect to
– from the VMM library
– from a Windows or NFS network share
Before the conversion, you have to uninstall VMware Tools on the guest operating system of the virtual machine.
Here is a table with the supported operating systems for V2V conversion in SCVMM 2008 R2.
| Operating System | VMM 2008 R2 |
| Windows XP Professional with Service Pack 3 (SP3) | Yes |
| Windows XP 64-Bit Edition SP3 | Yes |
| Windows Server 2003 Standard Edition (32-bit x86) | Yes |
| Windows Server 2003 Enterprise Edition (32-bit x86) | Yes (Requires SP2 or later.) |
| Windows Server 2003 Datacenter Edition (32-bit x86) | Yes (Requires SP2 or later.) |
| Windows Server 2003 x64 Standard Edition | Yes (Requires SP2 or later.) |
| Windows Server 2003 Enterprise x64 Edition | Yes (Requires SP2 or later.) |
| Windows Server 2003 Datacenter x64 Edition | Yes (Requires SP2 or later.) |
| Windows Server 2003 Web Edition | Yes |
| Windows Small Business Server 2003 | Yes |
| Windows Vista with Service Pack 1 (SP1) | Yes |
| 64-bit edition of Windows Vista with Service Pack 1 (SP1) | Yes |
| Windows Server 2008 Standard 32-Bit | Yes |
| Windows Server 2008 Enterprise 32-Bit | Yes |
| Windows Server 2008 Datacenter 32-Bit | Yes |
| 64-bit edition of Windows Server 2008 Standard | Yes |
| 64-bit edition of Windows Server 2008 Enterprise | Yes |
| 64-bit edition of Windows Server 2008 Datacenter | Yes |
| Windows Web Server 2008 | Yes |
| Windows 7 | Yes |
| 64-bit edition of Windows 7 | Yes |
| 64-bit edition of Windows Server 2008 R2 Standard | Yes |
| 64-bit edition of Windows Server 2008 R2 Enterprise | Yes |
| 64-bit edition of Windows Server 2008 R2 Datacenter | Yes |
| Windows Web Server 2008 R2 | Yes |
We are going to use the second method for this example. Now go to your Hyper-V library, right click it and choose Explore.
Here copy the VMware virtual machine files from the ESXi 3.5 host. You only need the *.vmx and *.vmdk files
I used a virtual machine from a VMware ESX 3.5 host, because VMM 2008 R2 is not supporting right now the 4.1 and 5 version of ESX. I tried to convert virtual machines from those versions but, alway got errors or the virtual disk was not recognized. More information can be found here.
Now refresh your Hyper-V library, and after a few seconds the VMware virtual machine should appear in VMM.
It’s time convert this virtual machine, so click the link Convert virtual machine from the Actions pane. You can also right click the virtual machine template and choose Convert virtual machine.
On the Convert Virtual Machine wizard screen click the Browse button.
Select the our virtual machine disk from the library and click OK.
If you want to give the virtual machine a different name you can do this in the Virtual machine name box.
Choose the number of processors and the amount of memory for the virtual machine, then click Next to continue.
Select on witch Hyper-V server the virtual machine should be placed. Now if you take a look at the Rating Explanation tab you have a couple of messages. The first one is telling us that VMM will move the virtual disk to an IDE bus; this is because Hyper-V does not support booting form SCSI bus adapters like VMware does. The second message is about virtual networks, witch is nothing to worry about, since VMware virtual networks have different names compared to Hyper-V virtual networks. Click Next and continue the wizard.
Choose the path for the virtual machine files on the Hyper-V server.
If you want to you can connect the virtual machine to a network, by selecting it from the drop down box.
Change additional properties for this virtual machine then click Next.
At the Summary screen click the Create button to start the conversion.
The conversion starts and is going to take quite a long time. Just be patient.
After the conversion is done, and is successful the virtual machine appears in the Virtual Machines section in VMM.
Want content like this delivered right to your
email inbox?