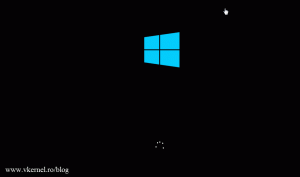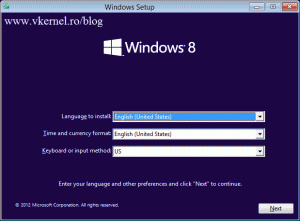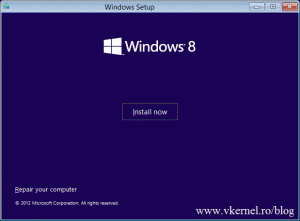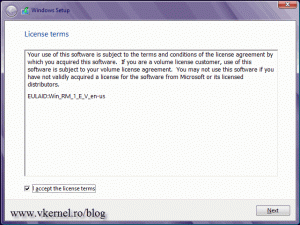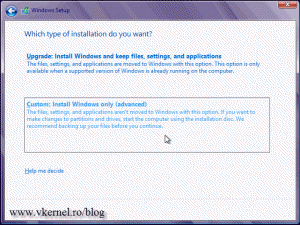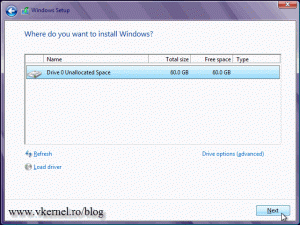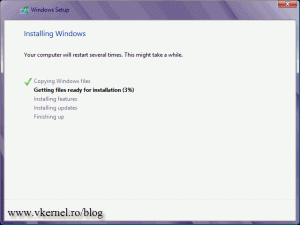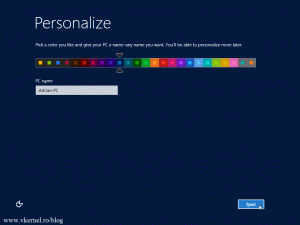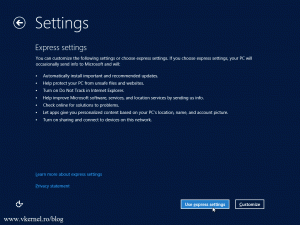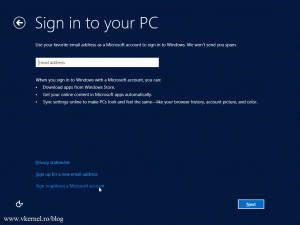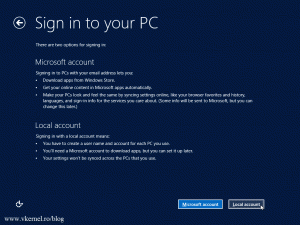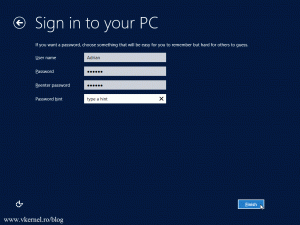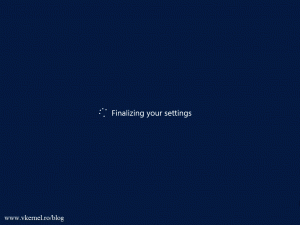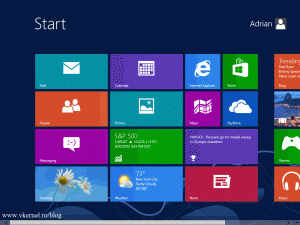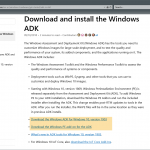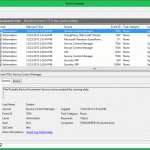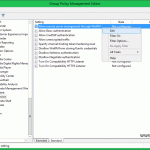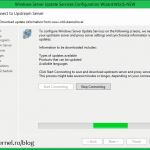Installing Windows 8
Windows 8 is out, well…it’s RTM at the time of this writing, but still counts as final and I taught why not do a guide on how to install it. Is so easy, but for those that are new to this I hope this guide will help. For those that want to know more about Windows 8 you can access this link. To begin with the installation just put your DVD in your optical drive and force the computer to boot from it; you might need to change the boot order in the computer BIOS. Once the your PC boots from the media it will take a couple of seconds to load the wizard.
Here choose the language, (available only if your installation media comes in multi language kit), time and type of keyboard you are using, then click Next. On the second screen click Install now.
Accept the EULA and click Next.
Because this is a clean installation we need to choose Custom: Install Windows only (advanced). The first option Upgrade: Install Windows and keep files, settings and applications is there if you are upgrading from an older OS version like Windows 7.
Here you have the option to partition your hard drive, but in my case I will use all the available space. After you finish, click Next to start the installation. The installation will take a while, so be patience.
Before we can actually start using the system we need to configure a few more steps. The first one is to give the computer a name and choose a scheme color. Click Next when you’re done.
You can customize the settings you see on the screen by clicking the Customize button, or let the wizard customize them by clicking the Use Express Settings button. I’m going to choose the express settings here, but if you want to explore the extra options…go ahead.
Now you have the option to sign in to your system by using a Microsoft account. I’m not happy about this so I will choose to create a local computer account (the old way) by clicking the Sign in without a Microsoft account link, then hit the Local account button.
Complete the boxes with the required information and click Finish to create the account and log in.
It will take a couple of minutes to configured the system, but the you are presented with the Start Menu, well…kinda.
If you want to see the actual desktop you need to click the Desktop button, the you are presented with the actual desktop and you can open, save files, the old way.
Want content like this delivered right to your
email inbox?