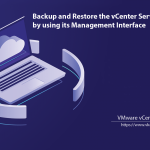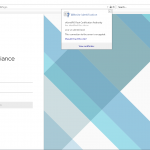Registering vCenter server with vSphere Web Client (server)
First when I saw this I was whooo…a web interface to control a VMware Infrastructure ? But I calmed down after a while, because now I can access all my ESX hosts and virtual machines from anywhere, from any computer, no client installation, and the ability to administer the infrastructure from any operating system including Mac OSX, Linux, Windows. Before you can control your VMware Infrastructure using the new web-based console, you need to register the vCenter server with the vSphere Web Client. This is a straight forward process, and all you need to do is complete a few boxes with the required information.
Log on to your vSphere Web Client Server administration console by clicking the link from Start > All Programs > VMware > VMware vSphere Web Client > vSphere Administration Application, or by opening a browser that has the Flash Player plugin installed and type http://WebClientServer/9443/admin-app.
Click Continue to this website (not recommended) when you get the certificate warning.
If you want to get rid of the certificate warning page check my post on how to replace the default self-signed certificate for VMware vSphere Web Client Server.
Click the link Register vCenter Server.
On the first box type your FQDN or IP address of your vCenter server, then provide the proper credentials (administrator level) to connect to the vCenter server. On the last box type the address of your vSphere Web Client Server, and this is usually the server name where the vSphere Web Client is installed. Click Register when you’re done.
If you get the certificate warning is because you are still using the default self-signed certificate on the vCenter server. To install a proper certificate on the vCenter server follow this guide. For now check the box Install this certificate and do not display any security warnings for this server then click the Ignore button.
When the vCenter server gets registered, it will appear in the list.
Now to open the web console to administer the vCenter server that we just registered go to Start > All Programs > VMware > VMware vSphere Web Client > vSphere Web Client or open a browser and type http://WebClientServer:9443/vsphere-client. Click Continue to this website (not recommended) when you get the certificate warning.
Before you log in, I recommend you click the top yellow bar and install the VMware plugin.
After the plugin is installed, refresh the page, then type your credentials and hit the Login button.
Now you can start managing the VMware environment like you would with the vSphere Client console, off course with some limitations. If want to access the interface from the internet all you need to do is to open port 9433 in your firewall and you are good to go.
Want content like this delivered right to your
email inbox?