How to add ESX/ESXi hosts to VMware vCenter
I can tell you from the start that this is an easy job. With just a few clicks you are going to add your first ESX/ESXi host to your vCenter Server for better management and monitoring.
Before we start is very important that your DNS is configured correctly. In my lab here I manually created the DNS A record for the ESXi host. If you don’t create this DNS entry you will have to use the IP address of the ESX/ESXi server, when running the vCenter wizard for adding a host. I am also running VMware ESXi 5 with vCenter 5.
To start login to your vCenter Server. In the IP address/Name box enter the name or ip address of the vCenter Server; in my case the vCenter Server is installed locally, so I will use localhost.
Because this is a fresh installation of vCenter you need to create a Datacenter. Right click the server name and choose New > Datacenter, then give the datacenter a name.
Now you can add your ESX/ESXi host by right clicking the datacenter you just created and choose Add Host. The Add Host Wizard pops-up. In the Host box type the FQDN of your ESX/ESXi host; this is where that DNS A record created earlier comes in handy. If you don’t have a DNS server put the IP address of the ESX/ESXi Server. Next enter the account and password for the host. Click Next.
A security alert pops-up warning you about the host certificate. Just ignore the warning for now and click yes.
The wizard discovered all the VMs on the host (if any), and details of the server. Click Next to continue.
The Assign License screen give you the option to enter a license for the host. If you skip this step no problem, you can configure licenses later, for now we are just going with the defaults. Click Next.
In these screen we are going to take the defaults again by not checking Enable Lockdown Mode. Click Next.
Select a datacenter to add the host to.
Before the host is added to vCenter a summary screen is present to us with all the settings that we configured ’till now. Click Finish so vCenter will start adding the host.
A task will appear at the bottom, and when is completed the host will be added to vCenter.
Now you can add more hosts to vCenter and manage them using a single console.
Want content like this delivered right to your
email inbox?
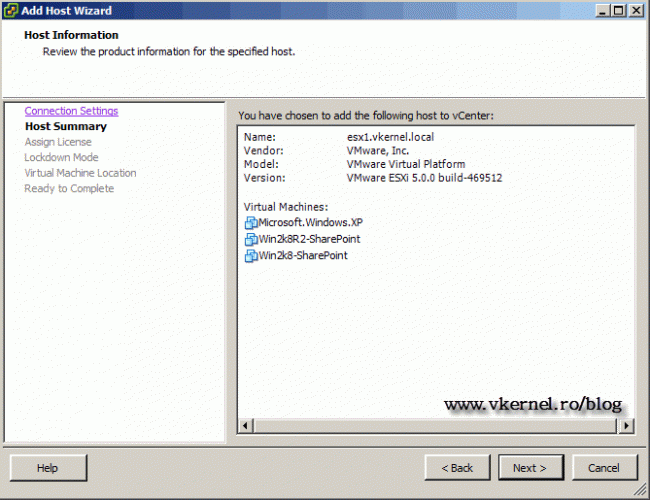
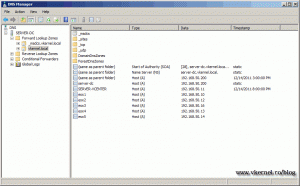
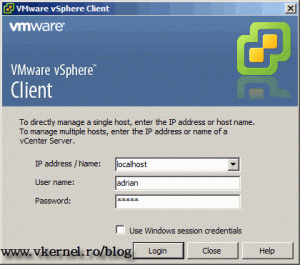
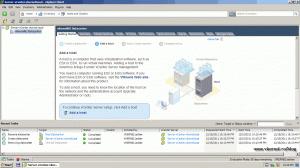
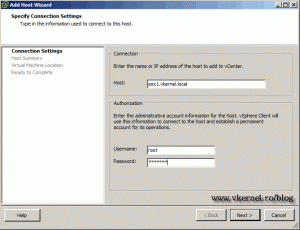
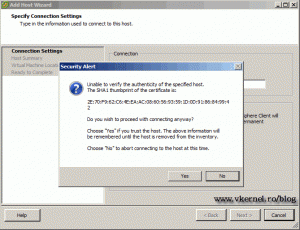
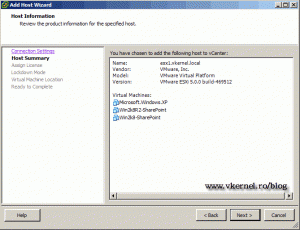
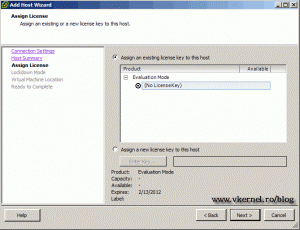
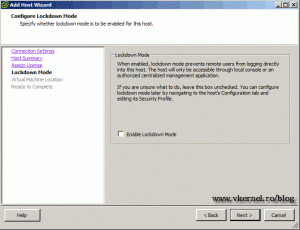
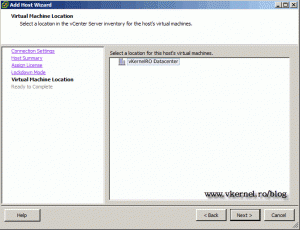
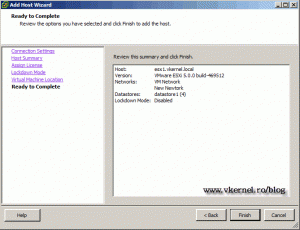
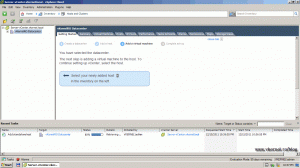
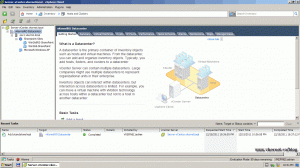

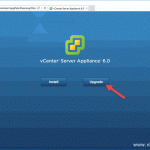
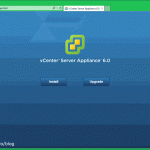
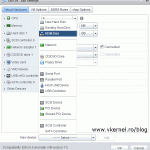
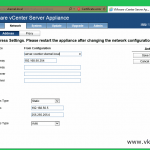
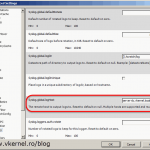
Hello,
Thanks for the post. However, If we do not have any vlan created, will the vcenter accept the esxi host.
Example.
The IP address of my vcenter is in the of 172.10.13.*
My Esxi Host is in the IP of 172.10.15.*
Can I still add it to the vcenter? Should I open some ports?
Thank you in advance,
Kind Regards,
Garish
Hi,
First make sure the communication is established between vCenter and ESXi, then open ports 902, 903, 443 as a minimum (both directions). As far as I see your vCenter and ESXi are in different subnets. In this case you need routing between those two subnets. Let me know how it works.
Hi,
Yes you can if you work on the subnet mask, and in your case you need a mask of 255.255.252.0 for vCenter and ESXi to be able to talk to one another. Usually ports 443, 902 and 903 (both directions) are enough for a simple and small infrastructure. Here is the full list of ports required for a VMware Infrastructure.