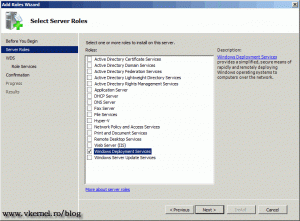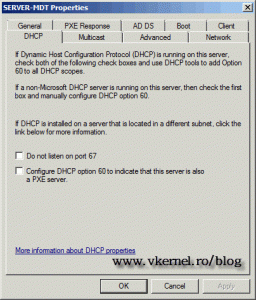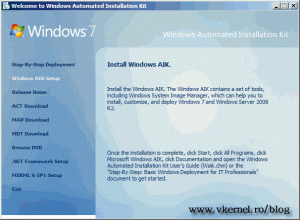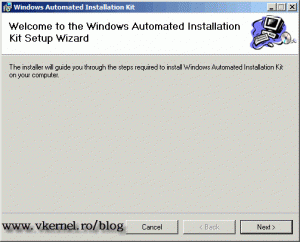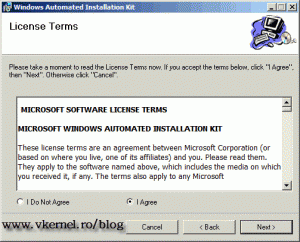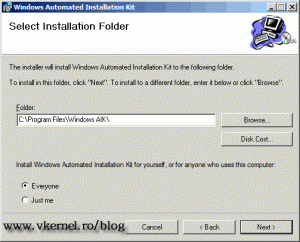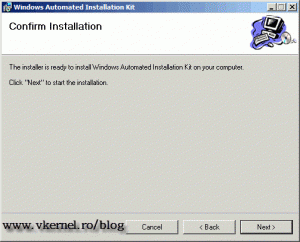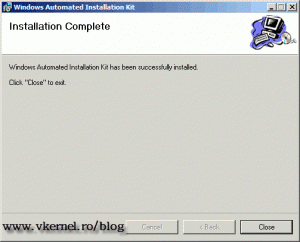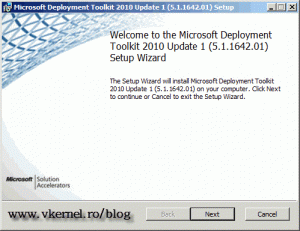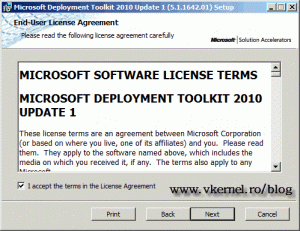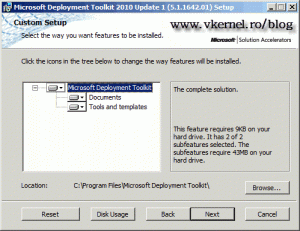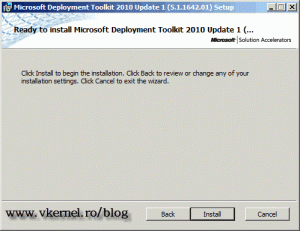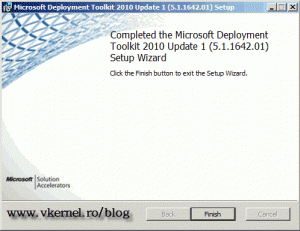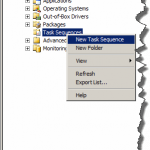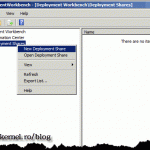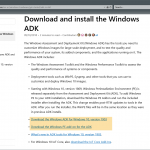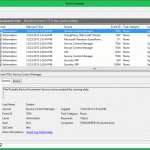Deploying Windows 7 with WDS and MDT 2010 – Part1
If you’re reading this it means you head about MDT 2010, and how you can automate the deployment of Windows 7, and not just Windows 7; you can even deploy Windows XP or server systems with MDT 2010. Combined with WDS your job will be so much easier and faster. Yes… you can use just WDS to deploy those systems, but you can’t automate everything and run scripts during deployment, like you can with MDT (Microsoft Deployment Toolkit). In this first part of the series we are going to take care of the installation process of WDS and MDT.
For this lab configuration I have a 2008 R2 domain controller (Server-DC), and a separate server for the WDS and MDT services, running also 2008 R2 (Server-MDT). Since we are deploying a Windows 7 operating system I will use an image of Windows 7 Enterprise x64. With the idea that I didn’t forget something let’s start with the WDS installation. Open Server Manager, right-click Roles and choose Add Roles. On the Select Server Roles screen check the box next to Windows Deployment Services and finish the wizard. If you need more details about WDS installation go here and for configuring WDS read this post.
One thing I want to mention which is very important; if you don’t have multiple machines in your lab to follow along, and your WDS role is installed on the same server that is acting as a DHCP server for your network, you have to check Do not listen on port 67 and Configure DHCP option 60 to indicate that this server is also a PXE server on your WDS Properties, DHCP tab. Since in my lab the DHCP server is running on a different box, i will skip this part.
For now we are done with the WDS server, and the next step is to take care of the MDT 2010 installation. Before that, we need to install a prerequisite, which is Windows AIK (Windows Automated Installation Kit). Now mount the Windows AIK ISO if you are in a virtual environment, and I hope you are, then click the Windows AIK Setup link.
On the Welcome screen click Next.
Accept the EULA and continue.
Select the installation folder for Windows AIK and click Next.
On the Confirm screen click Next to start the installation.
If everything was successful you will be notified with an Installation Complete screen.
Now go to this Microsoft’s web page and download the installation kit of MDT 2010. The latest version at the time of this writing is 2010 update 1. Run the installer.
Accept the EULA and continue.
Choose the install location and the features then click Next.
On the final screen click Install.
After the installation is finished and successful click the Finish button to close the wizard.
Now that we are done installing WDS and MDT 2010 the next step is to configure this services. See you in the second part for that.
Want content like this delivered right to your
email inbox?