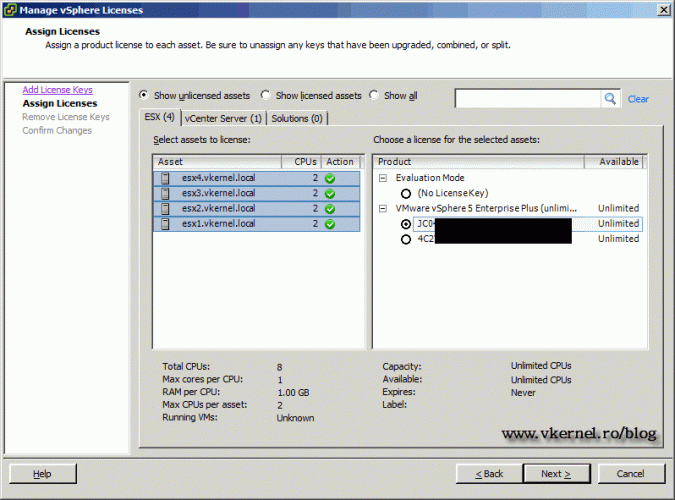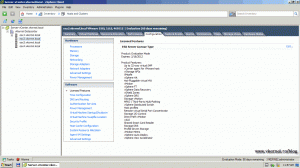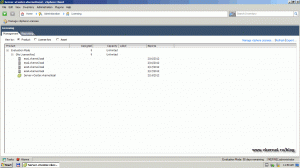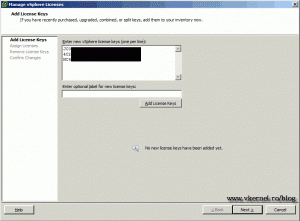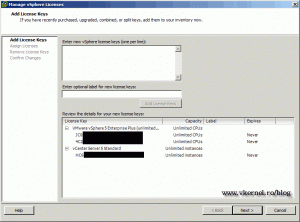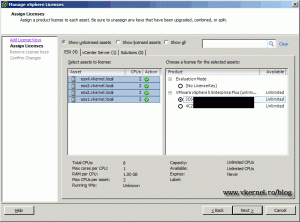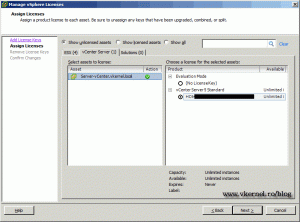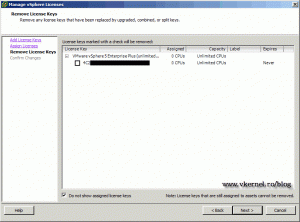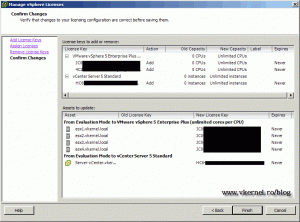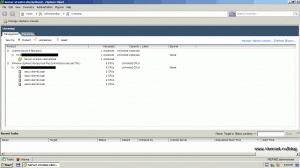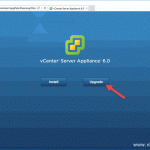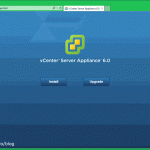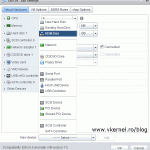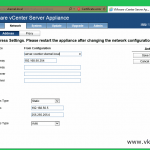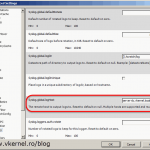Licensing ESX, ESXi and vCenter Server
You downloaded an evaluation copy of ESX/ESXi and vCenter, but that evaluation has come to an end. The second part is, that you really like these products, because of the benefits and costs reductions they bring, so you decided to buy a license. The last step is to license the software, and this guide is going to show you how. For this demonstration I have four ESXi 5 serves already added to a vCenter Server 5, so let’s get started.
There are multiple ways to license your ESX/ESXi servers and vCenter, like clicking on every ESXi server and configure the license. This works if you have just a bunch of servers, but what do you do when there are 50 or even more ? You can’t just click on every one of them and add the license key. It will be nice to have a window, add the license keys and attach those license keys to the servers that you want to license.
This is exactly what I’m going to show you now, so open you vCenter console and go to Home > Licensing. As you can see this section is showing all the licensed and unlicensed servers.
To add the license keys just click the Manage vSphere Licenses button,
and the license keys wizard appears. Here on the Enter new vSphere license keys box, enter the keys for your ESX/ESXi and vCenter servers. You can even give them a description on the box bellow.
Click the Add License Keys button to store those keys in vCenter.
Here is the part where you attach the licenses to your servers. Let’s first attach the ESX/ESXi licenses, by selecting all the servers in the left screen, and then clicking on the license key on the right screen. If everything is good a green check mark should appear next to each ESX/ESXi Servers.
The next part is to attach a license to you vCenter Server, so click the tab vCenter Server. The same operation needs to be done, like the one on ESX/ESXi Servers. Select your vCenter Server in the left screen then click on the license key on the right screen. When you are done click Next.
The next screen appears only if you have unattached license keys, giving you the option to remove them. In this example I’m going to leave all the license keys. Click Next.
The last screen of the wizard is showing a summary of the changes made, and if you want to confirm those changes just click the Finish button.
Now your vCenter Server and ESX/ESXi Servers are licensed. You can see all the details about licenses in the Licensing Management tab.
Want content like this delivered right to your
email inbox?