Installing VMware vCenter 5.1 on Windows Server 2008 R2
VMware released the new version of vCenter server which is 5.1, with new improvements and features. I’m not going to write them here to bore you, but if you want to read about what’s new you can read this paper. The vCenter server 5.1 installation in this article will use a remote SQL server for the database; installing it using the SQL server Express that comes with the package is just too easy, and maybe you have a large environment so a dedicated SQL server works the best. The installation steps are a bit different compared to the installation of VMware vCenter 5.0 because of the vCenter Single Sign On feature.
Before we move forward I need to write some minimum requirements for the vCenter server, and here they are:
Processor: Intel or AMD x86 processor with two or more logical cores, each with a speed of at least 2GHz.
Memory: 4GB RAM. RAM requirements may be higher if your database runs on the same machine.
Disk storage: 4GB. Disk requirements may be higher if the vCenter Server database runs on the same machine.
Database: Microsoft SQL Server Express for small deployments 5 hosts/50 VMs. Not important for this scenario.
Supported operating systems:
Microsoft Windows Server 2003 Standard, Enterprise or Datacenter SP2 (required) 64bit
Microsoft Windows Server 2003 Standard, Enterprise or Datacenter R2 SP2 (required) 64bit
Microsoft Windows Server 2008 Standard, Enterprise or Datacenter SP2 64bit
Microsoft Windows Server 2008 Standard, Enterprise or Datacenter R2 64bit
For a full list of prerequisites please read this VMware KB.
Before the actual VMware vCenter server installation begins we need to create and configure the databases and users on our SQL server. Let’s start with the vCenter database. Right-click Databases on your SQL server and choose New Database.
Type a name for the database in the Database name box then go to the Options page.
Here select Simple on the Recovery model drop-down box. Click OK to create the database.
Since we are not going to use Windows authentication a SQL login needs to be created to be able to connect to the database, later on. Right-click Logins and choose New Login.
Here we have a few settings to change. First type a name for the login. Now select SQL Server authentication, type a password, then remove the check from the Enforce password policy box. On the Default database drop-down box select the database we created a few moments ago. Don’t click OK just yet.
Go to the User Mapping page and check the boxes next to msdb and VMware_vCenter_51 (this is the database we just created). Now on the Default Schema column some buttons appeared. Click the button from the msdb database, go to Browse and from the list select the dbo object. Do this for the other database too. On the Default role member ship section select db_owner for both databases. Click OK.
Make sure the SQL Server agent is started and configured to start automatically.
Now that our vCenter server database and login are created, is time to take care of the VMware Single Sign On (SSO) database and logins too. For this we are going to use some scripts from the VMware vCenter Infrastructure 5.1 DVD/ISO. Mount the ISO on the SQL server and browse to Single Sign On\DBScripts\SSOServer\schema\mssql. What we are interested in here are the rsaIMSLiteMSSQLSetupTablespaces.sql and rsaIMSLiteMSSQLSetupUsers.sql SQL queries files.
Double click the first one to open the query in SQL server so we can modify it to our needs and eventually execute it. You need to have the SQL Management Studio already opened and connected to the SQL instance for this to work. As you can see this script will create a database with the name RSA; we need to modify that for a production environment, is just not a great name. Then we need to type a path location for the database files and replace CHANGE ME.
I’m going to call the SSO database vCenter_SSO and put the database and log files on a separate partition (E:\vCenterDB). Just replace where you see RSA on the script with vCenter_SSO (if this is the name you want for the database). When your done modifying the script click the Execute button.
The database should be now created and present under the Databases folder.
Now we need to create some logins for this database, and we are going to use the rsaIMSLiteMSSQLSetupUsers.sql query file for this. Here I will modify the names of the logins, because I just don’t like the RSA names, put the correct database name in the script, and provide passwords for the two logins. At the end of the CREATE LOGIN line, I will type CHECK_POLICY = OFF so the password policy will not be enforced and have to use a strong password. When your done click Execute.
And voilà, the users were created successfully.
Before we log off from this server, verify that SQL server authentication is enabled. Right-click the server name, choose Properties and on the Security page the SQL Server and Windows Authentication mode option should be selected. Restart the SQL server service for the change to take effect.
Wow… now those were a lot of steps for just two databases, but we are done now on the SQL server. Let’s move on to the vCenter server, well…the future vCenter server. Since we are using a remote SQL server a System DSN needs to be created on the machine where VMware vCenter will run, but before that the correct SQL driver needs to be installed on this machine. Mount the SQL server ISO, if you are in a virtual environment or put the DVD and launch the wizard. You need to mount the same version of SQL server that you are using for the vCenter server database.
If you don’t have .NET Framework installed, just hit the OK button so the wizard will install it automatically.
Go to the Installation menu on the screen and click the New installation or add features to an existing installation link.
The wizard will check the environment and if everything looks good you can click the OK button to continue.
Type the product key and click Next.
Accept the EULA and continue the wizard.
Hit the Install button to install the setup support files. These files are needed for the SQL installation, and without them you can’t continue.
A software compatibility check is performed before moving forward. If everything looks good and no errors are presented click the Next button to continue.
Make sure SQL Server Feature Installation button is selected and click Next.
All we need to select here is Management Tools – Basic.
Follow to wizard ’till the end using the default settings. Click the Install button to install those SQL Management tools.
Now that we have the correct SQL driver present on the system is time to create the System DSN. From Administrative Tools, open Data Sources (ODBC). Go to the System DSN tab and click the Add button.
Select SQL Server Native Client 10.0 and click Finish.
On the new wizard, in the Name box type a name for this System DSN. On the Server box type the SQL server name; this is the server we used earlier to create those databases and logins. Click Next when your done.
Since I’ve said earlier that we are not going to use Integrated Windows authentication for the vCenter database, select the second option here With SQL Server authentication using a login ID and password entered by the user. Type the user and password for the connection, VMware-vCenter_USER for this example.
The correct database should be selected automatically for this user. If not check the Change to default database to box and select the vCenter database from the list.
Leave the defaults here and click Finish.
On the window that pops-up click the Test Data Source button to verify the connection. If passed, click OK and OK again on the ODBC Data Source Administrator window.
At last, is time for us to install the vCenter server and the vCenter components. You can install vCenter components (SSO, Inventory Service, vCenter Server) on different machines if you want to, or if the load is heavy for a single machine to handle it. If you go this way you need to install the SSO first, then the Inventory service and the last one is the vCenter server. However, for the sake of this example I’m going to install all the components on a single server, so select VMware vCenter Simple Install from the menu and hit the Install button.
As you can see the SSO wizard is the first one that pops-up for installation. Click Next twice to skip the Welcome screen and the End User Patent Agreement screen.
Accept the EULA and continue.
Provide a strong password for the SSO administrator that the wizard will create. Do not forget this password because you might need it sometime to manage the SSO domain.
Since we prepared for a connection with a remote SQL database, select the second option Use an existing supported database.
The database type is Mssql since we are using Microsoft SQL server. For the database name type vCenter_SSO, because this is the database we created for the SSO service. On the Host name or IP address box type the name of your SQL server and leave the port as it is. Check the box next to Use manually created DB users and in the bellow boxes type the username and their credentials we created on the SQL server (VMwareSSO_DBA, VMwareSSO_USER). Click Next.
You might get the error message “Database connection has failed. You can refer to the vm-sso-javaLib.log in the system temporary folder for more information“. To solve this log on to your SQL server and reset the accounts password for VMwareSSO_DBA and VMwareSSO_USER. Just right-click the login account select Properties and in the Password and Confirm Password boxes type the password again and click OK.
If your DNS infrastructure is working great then leave the FQDN that the wizard provides as it is and continue the wizard.
You can go with the default option here, or you can provide a service account for the Security Support Provider Interface. Me personally, I don’t like to have services running as local accounts, so I’ve created a domain account for this in AD.
Leave the default path here for the installation and continue.
Again, go with the defaults here and click Next.
Click Install to proceed with the VMware SSO service installation. As soon as is done, the wizard for the Inventory service automatically pops-up and starts installing the service.
The first screen for the vCenter wizard is the license screen. You can type your product key now, or continue with the installation and provide it later on.
Select Use an existing supported database and choose the System DNS we created earlier.
Provide the password for the user so the wizard can connect to the database.
I told you I don’t like to use local accounts for the services to run. The vCenter server will run under a domain service account.
Leave the default ports here and click Next.
You need to specify how many VMs and ESXi hosts you will have so the wizard can optimize the deployment. The bigger the infrastructure the more RAM the Web services needs.
At the Ready to install the program page click the Install button to start installing the vCenter server.
At the end click the Finish button to close the wizard. We are done with the vCenter server installation.
If you want to verify that it works, and I bet you want, install the client and connect to the vCenter server.
Looks like it works, and all this was a success.
Want content like this delivered right to your
email inbox?
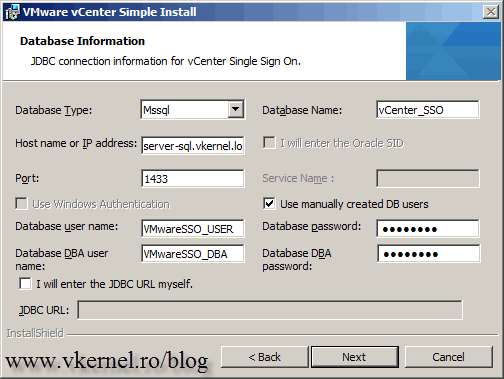
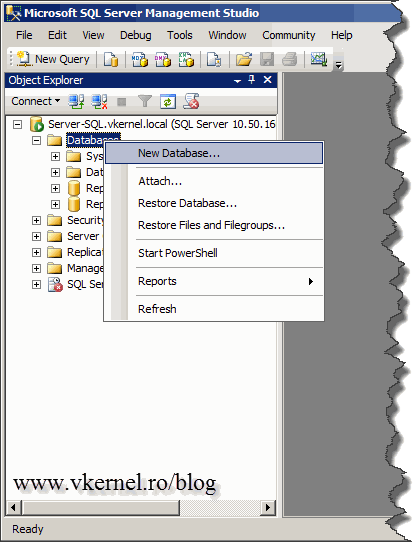
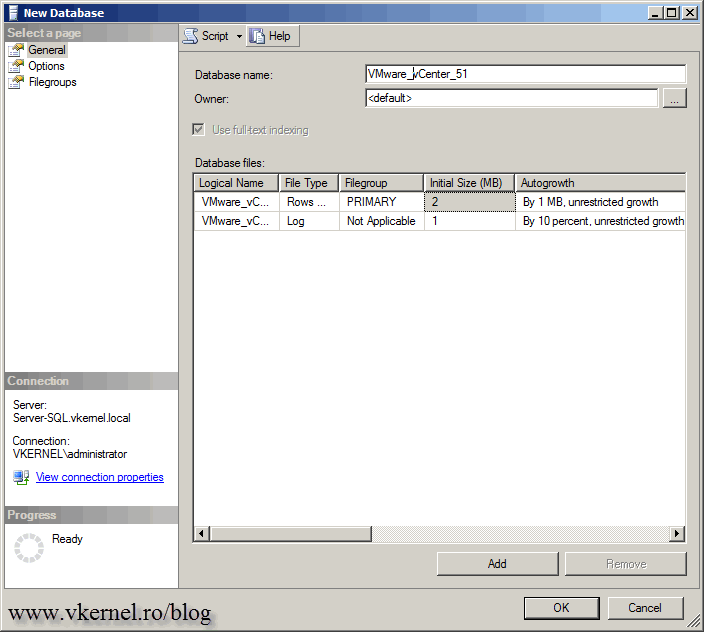
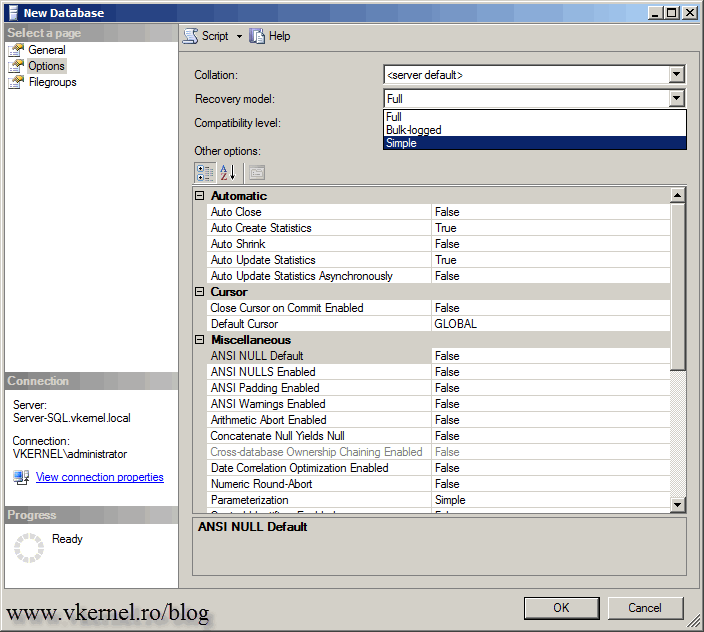
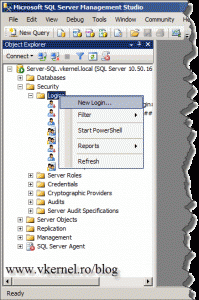
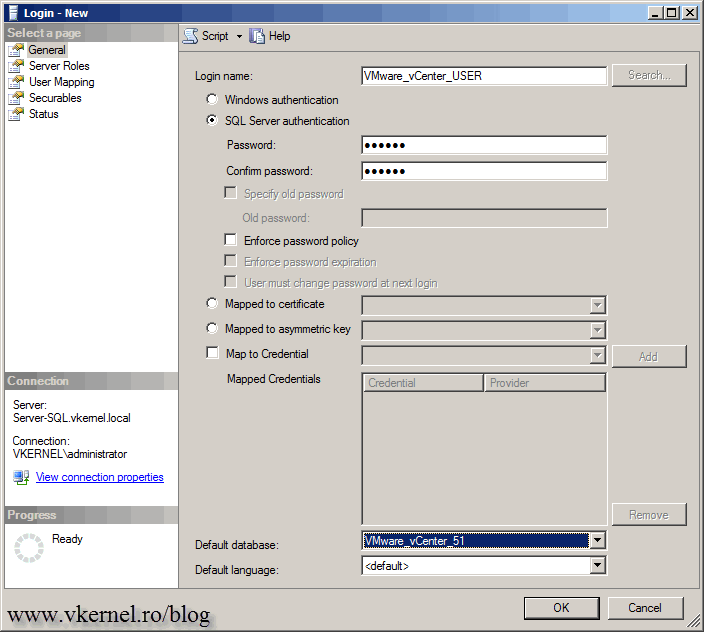
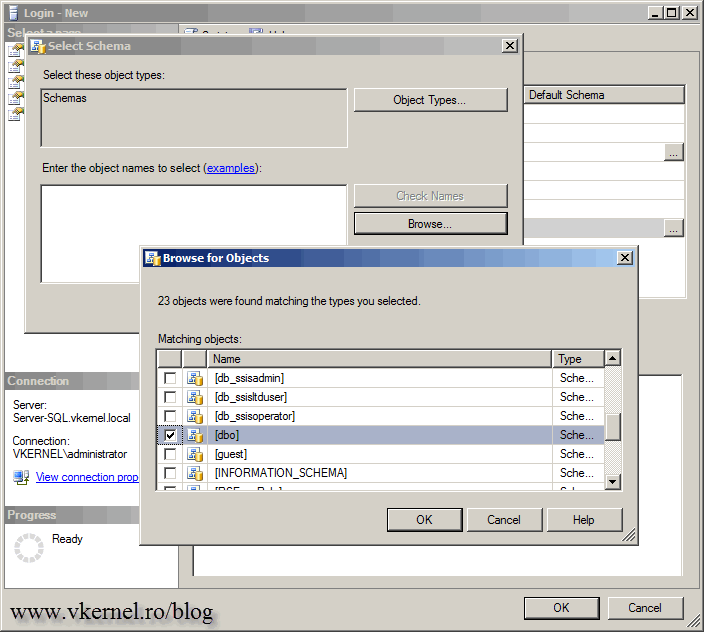
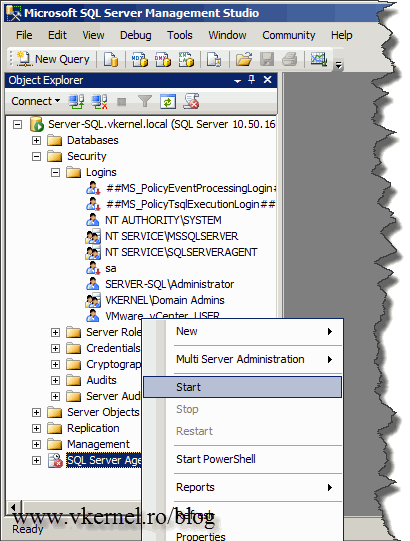
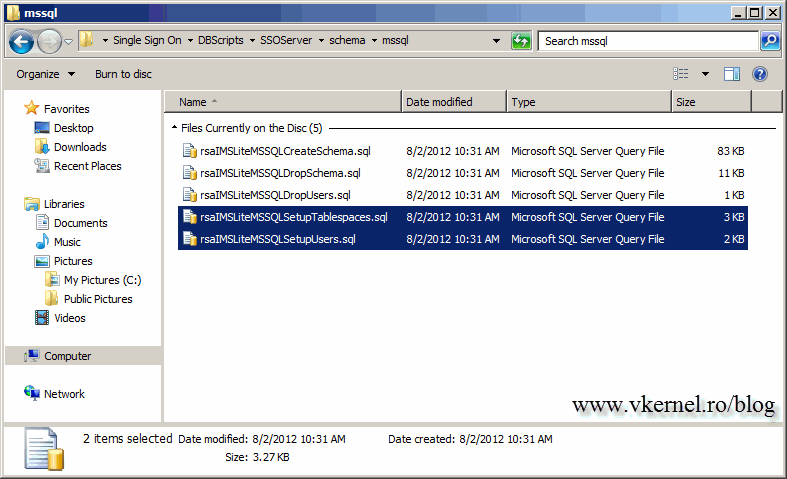
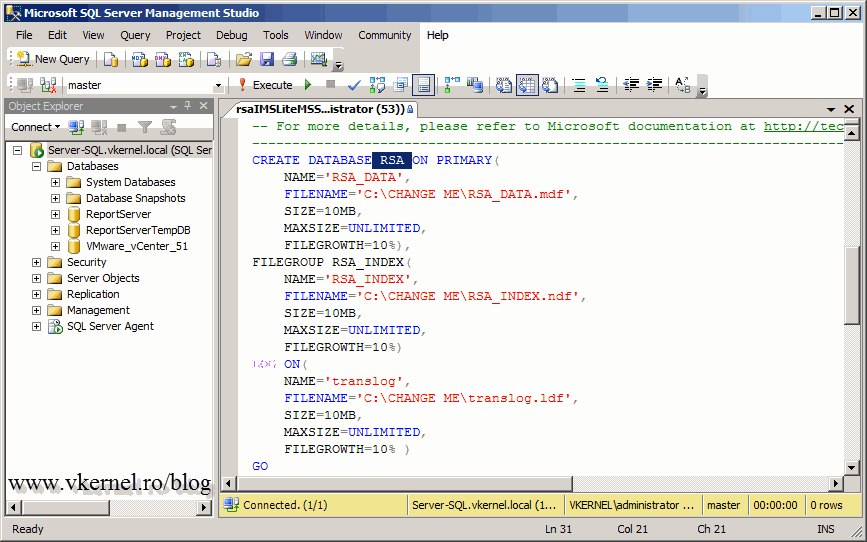
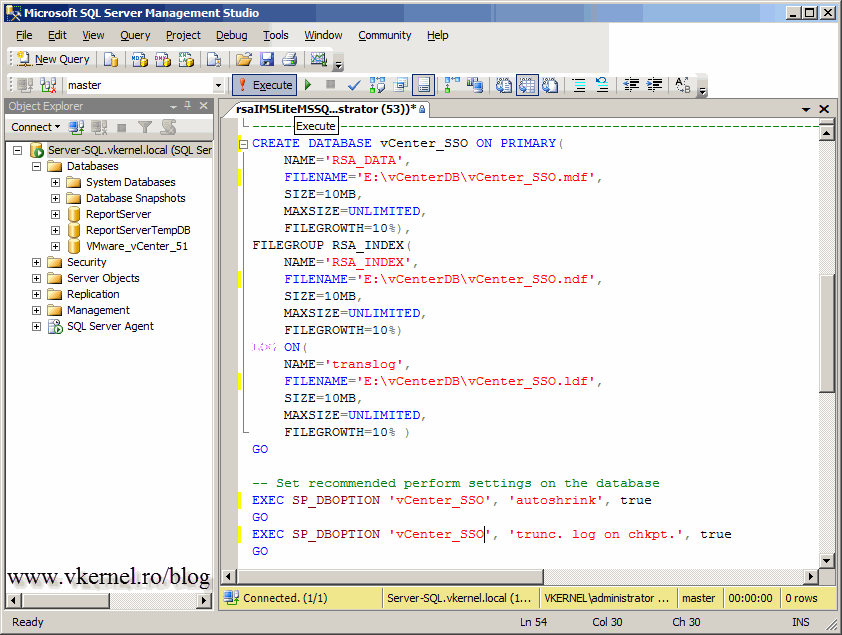
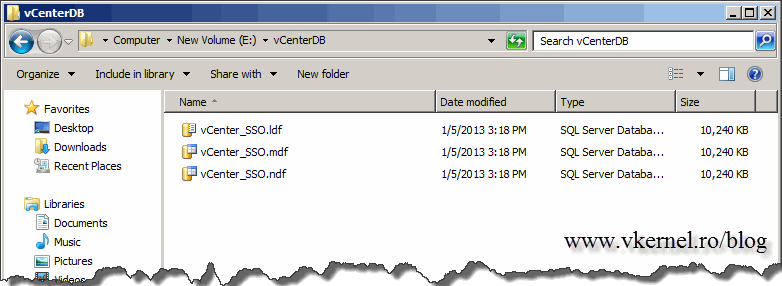
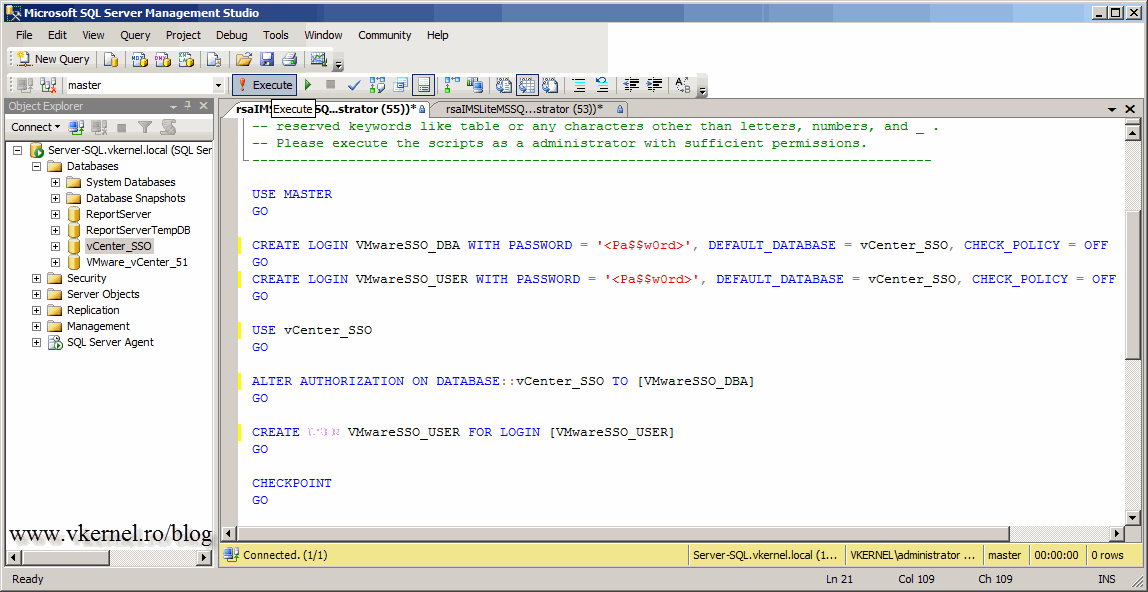
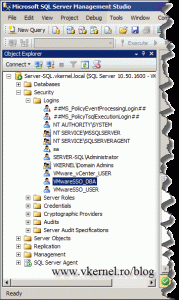

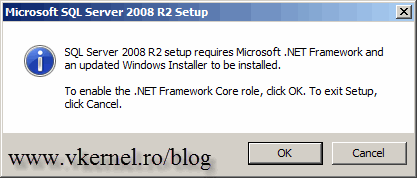
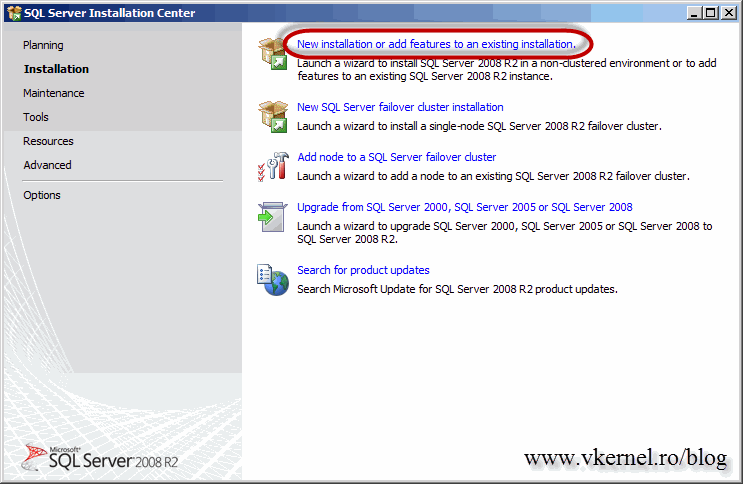
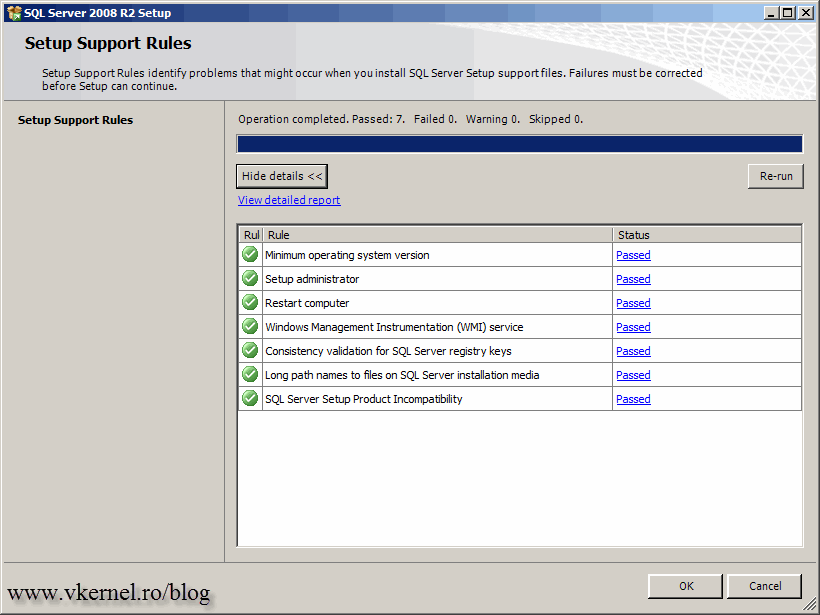
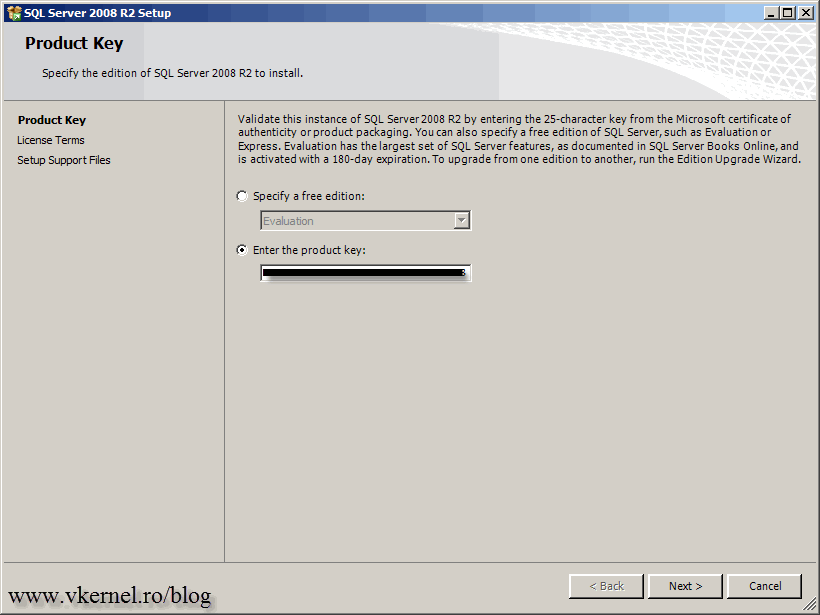
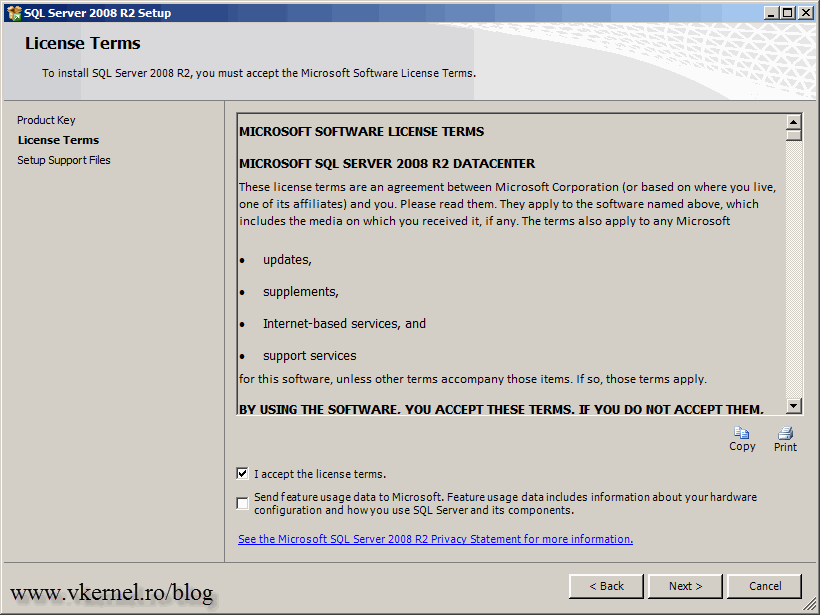
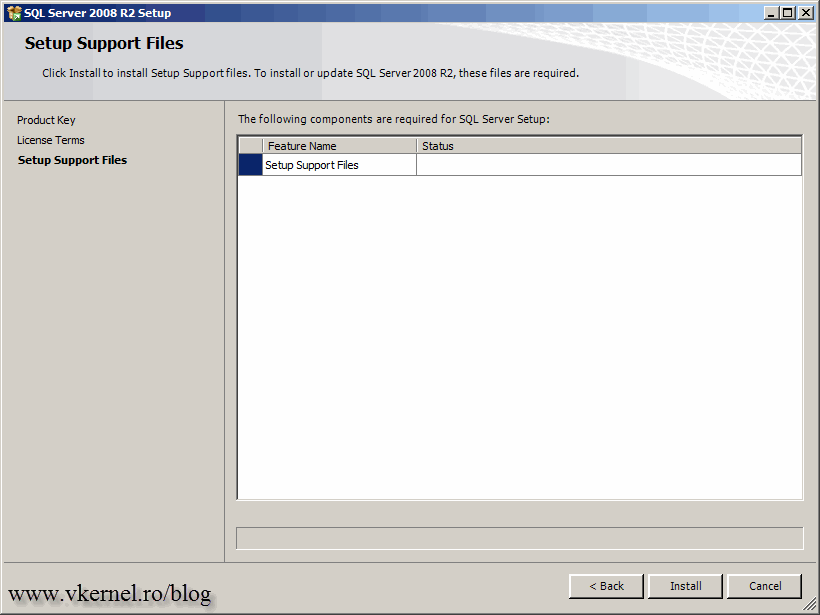
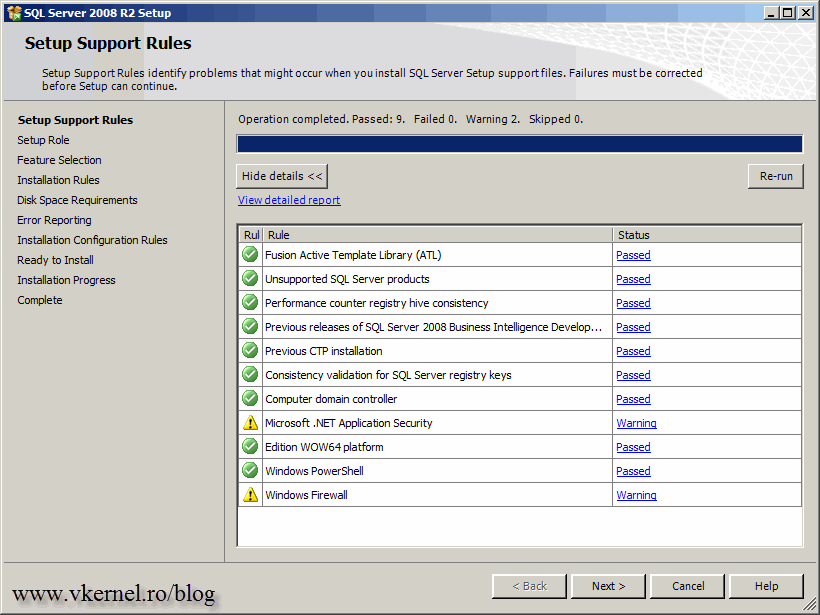
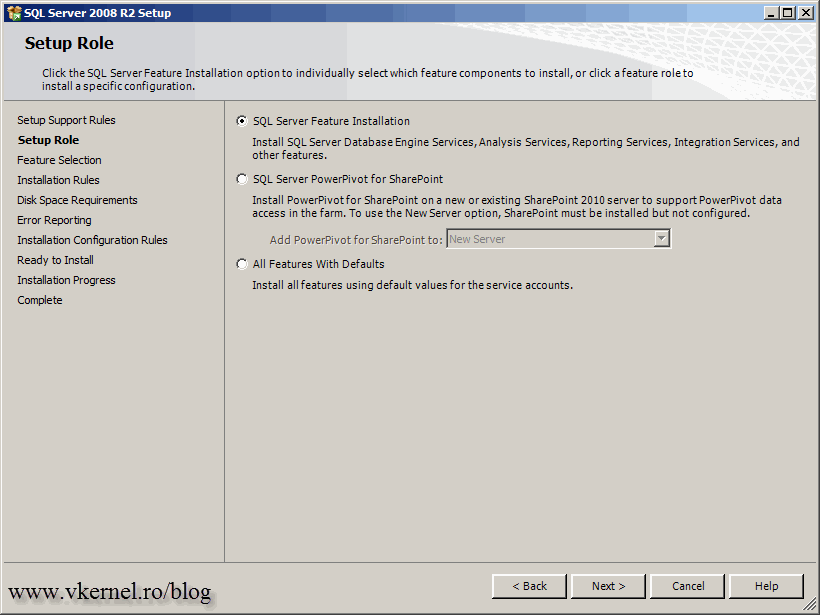
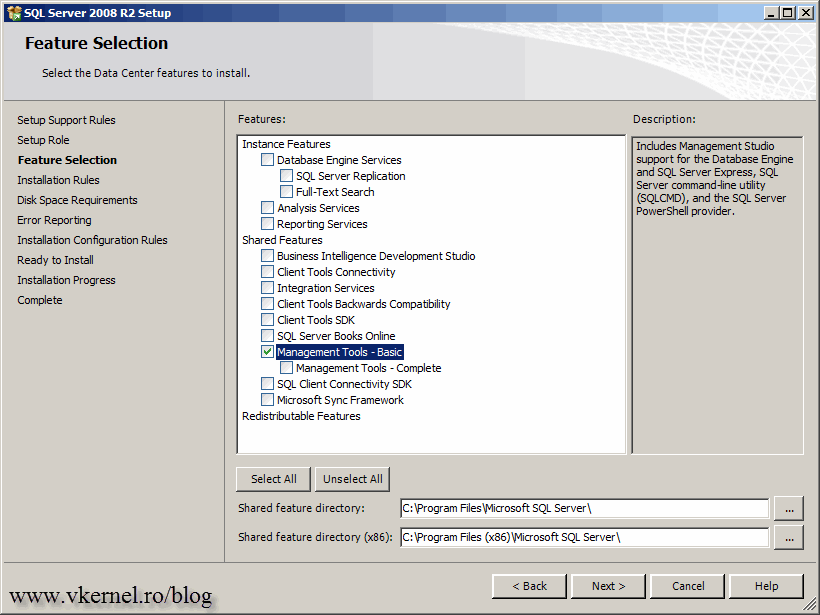
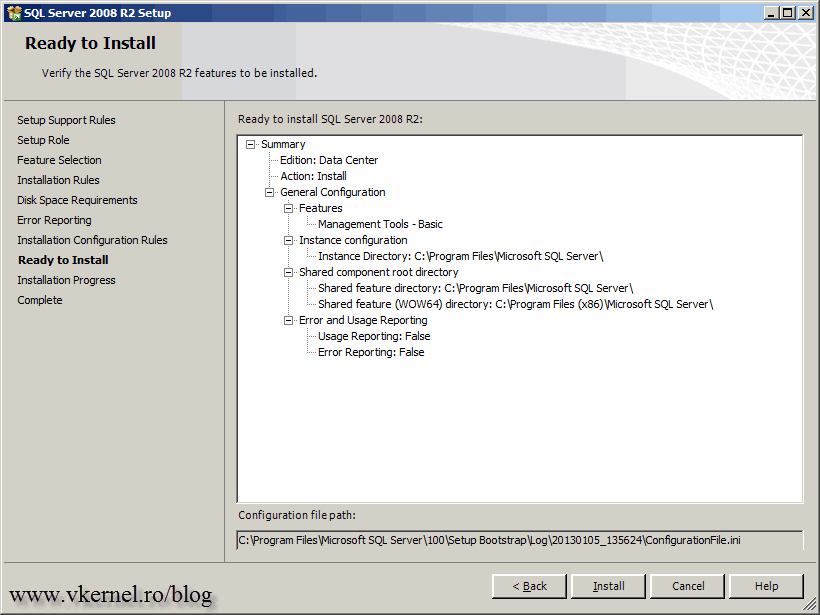
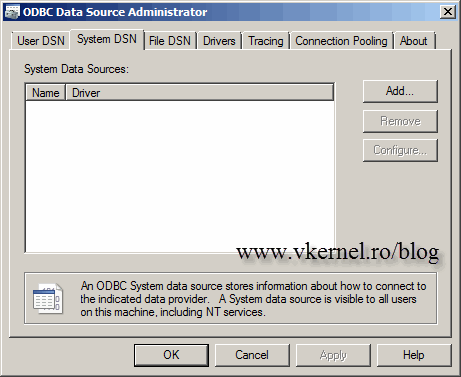
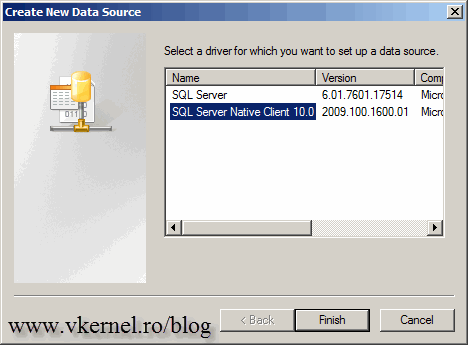
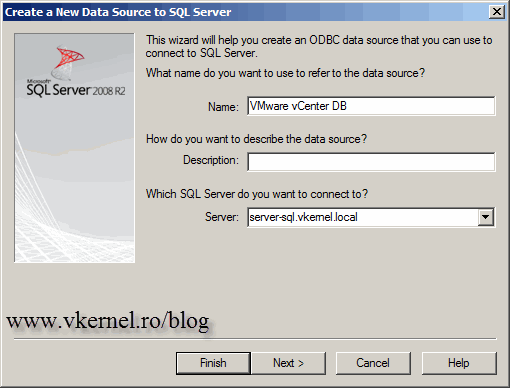
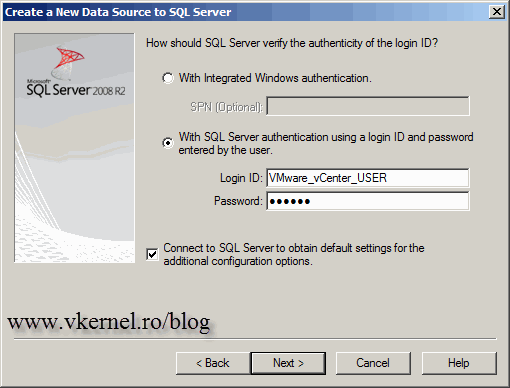
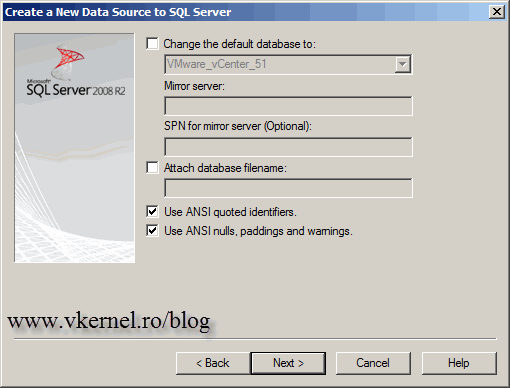

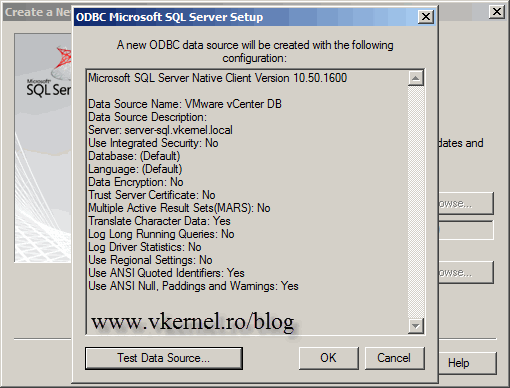
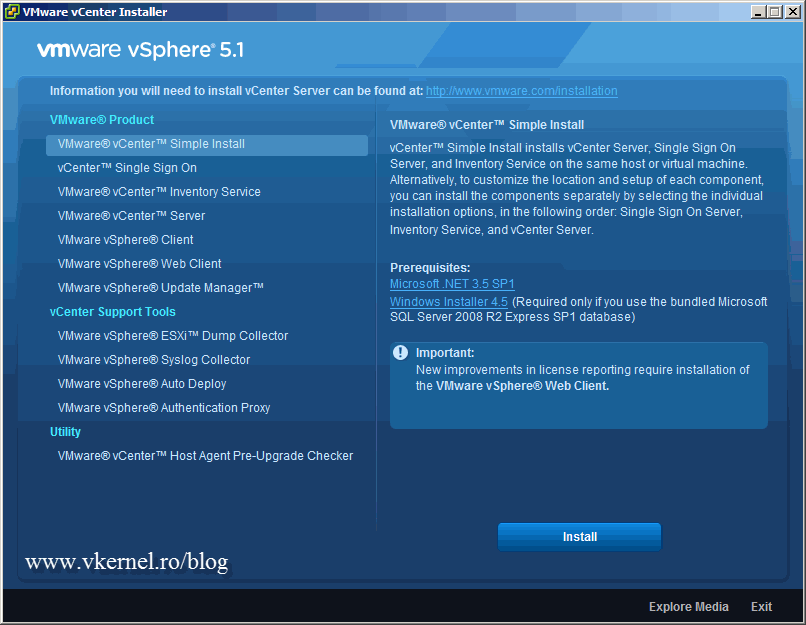
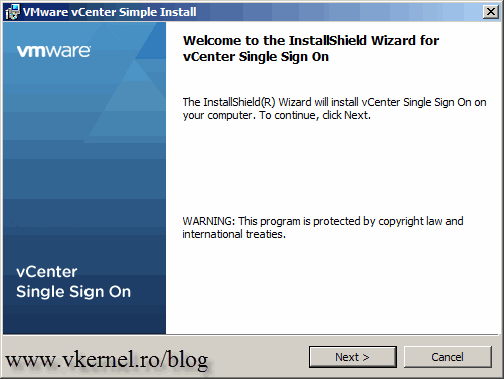
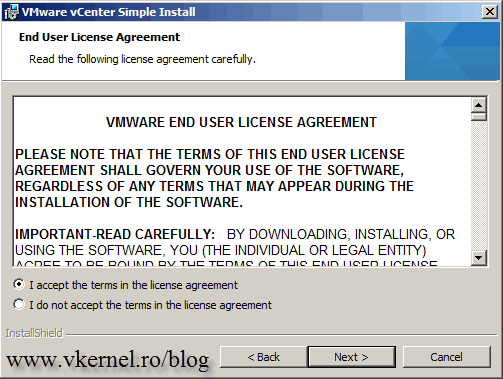
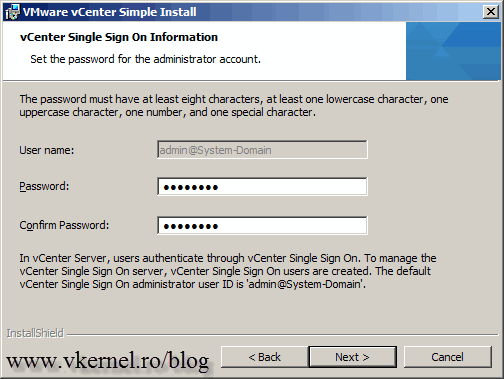
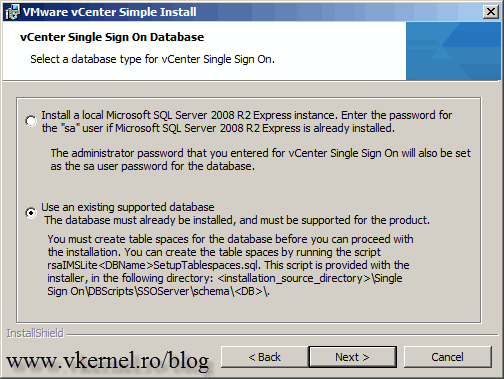
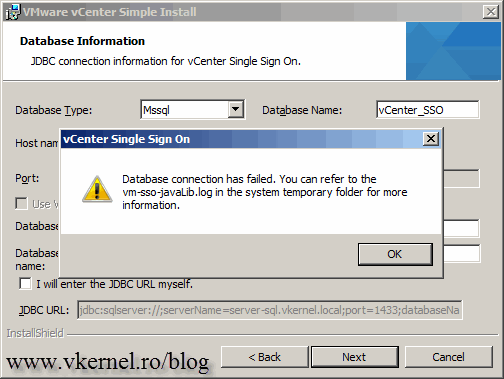
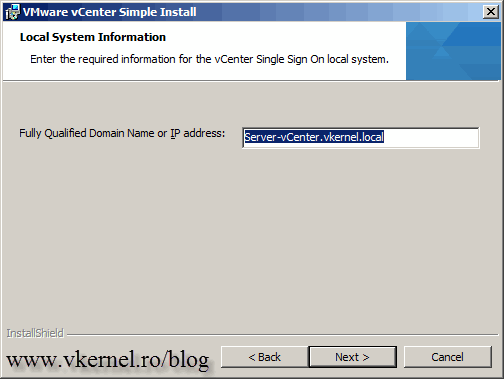
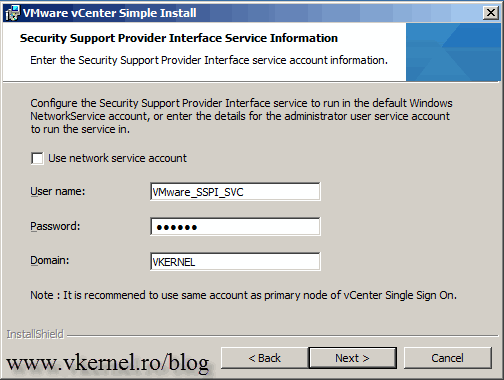
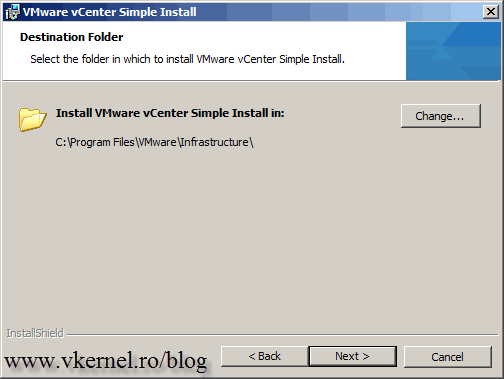
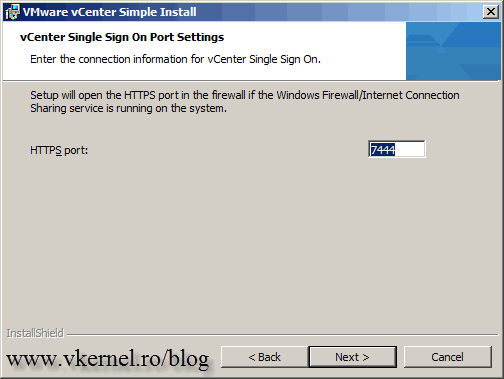

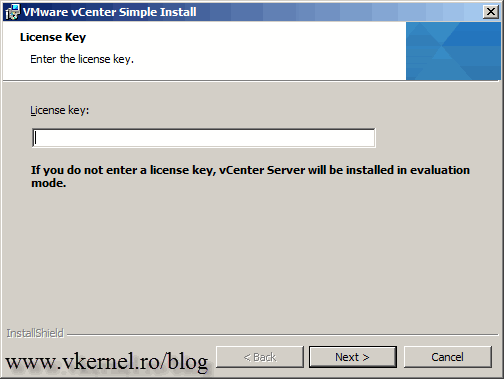
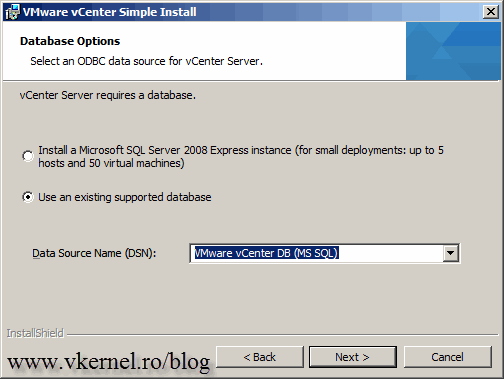
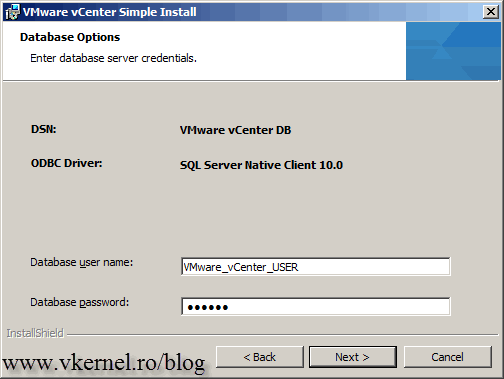
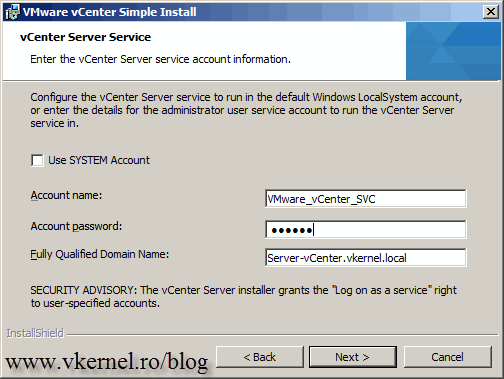
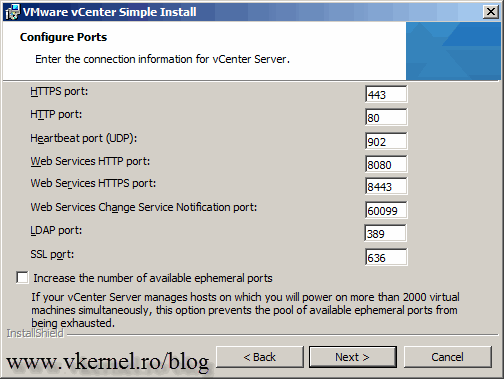
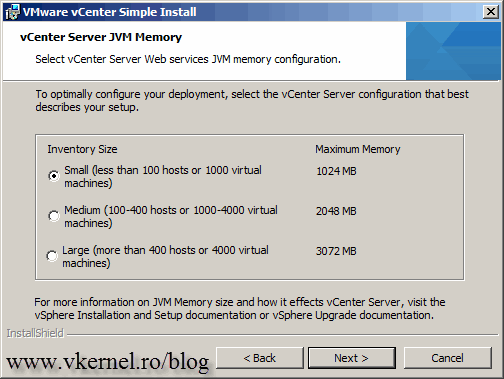
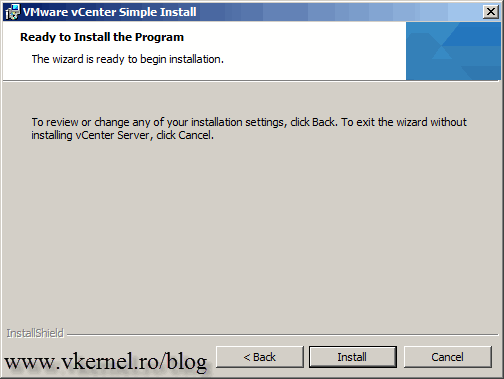
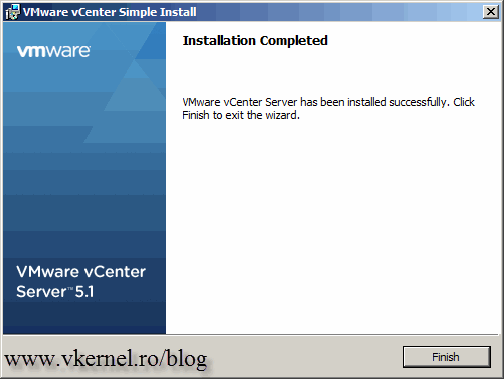
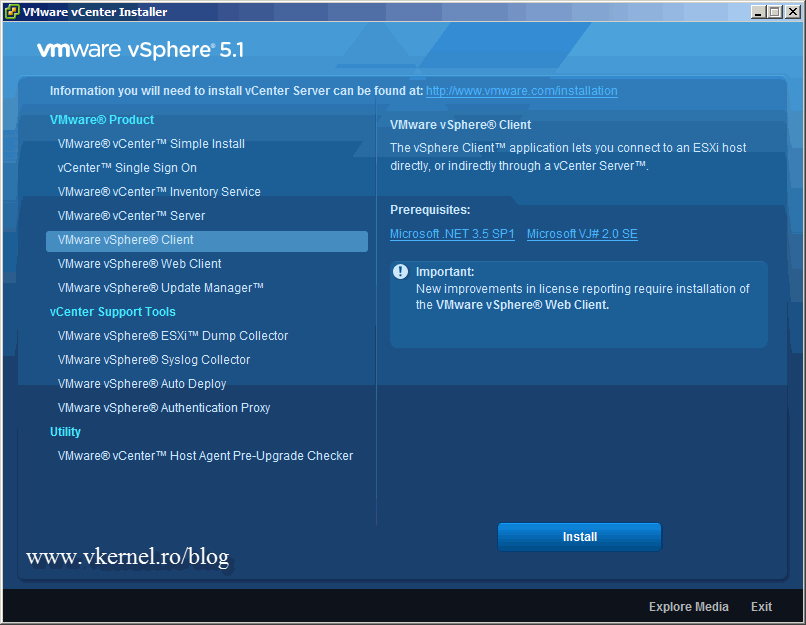
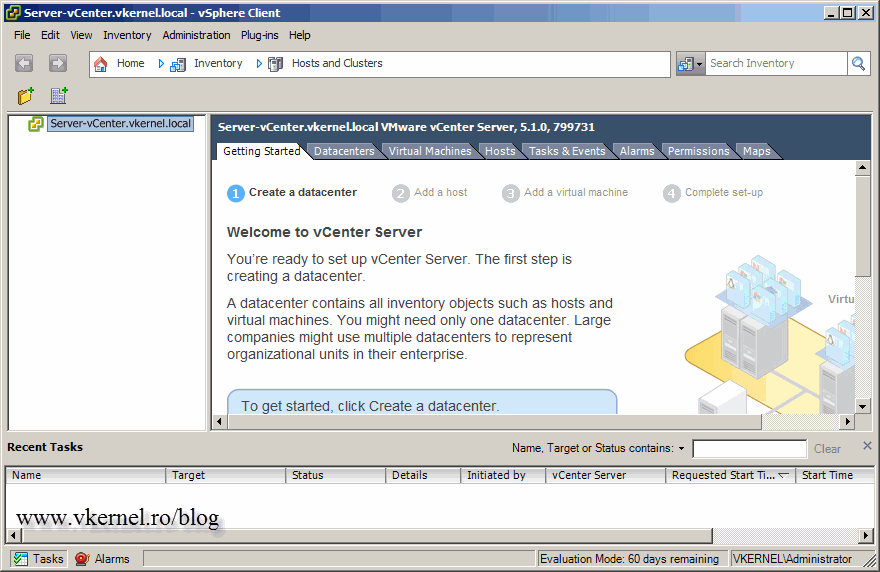




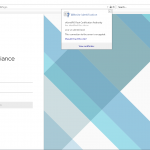

Hi,
Creating a different DB user for SSO rather using a default ones would effect when you upgrade the SSO to 5.1 update 1. SSO upgrade might fail to update SSO DB due to incorrect login credentials.
Did you try to upgrade SSO with the latest upgrade. is it successful?
Thanks.
No did not try it yet, have had time for that.
Great post Adrian with step-by-step and details explanation together with screenshots. Keep good work on…..
Best guide on installing vCenter ever, thaks!
Bravo Adriane. In sfarsit un blog care are sens si logica.
Adrian,
Microsoft, Redmond, WA
Thanks for your appreciation, or or as I might say in Romanian, multumesc pentru apreciere :-).
Major kudos for this write-up. Thank you!
This was VERY helpfull
Hello. I have a trouble with installation of vCenter Server. Installation process was not finished and rolled back. SSO and inventory services was installed successfully. Did you see something like this?
Yes I think it happened to me too, but I can’t remember what I did to solve this. What I recommend before you start the installation do a server reboot, then make sure you have the SQL connection working.
I was ready to do the install using SQL Express but then I found this guide.
Thanks for taking the time out to create it.
Awesome post. Very comprehensive. Saved me a lot of time! Thanks a lot.
Glad it helped 🙂
Great Post
Thanks 🙂