Deploy and configure a Windows Server 2012 R2 RD License Server
Most software out there need licensing, and Remote Desktop Services (RDS) is no exception. It is so important that Microsoft created a service just for this. If you are deploying Remote Session Hosts or a VDI infrastructure, and that’s the ability for users to RDP into a server and use it as their personal desktops or to launch their virtualized applications, then you need a RD license server. You can run the license server on an existing host in your infrastructure, most commonly found in smaller environments, or you can run it on a dedicated box. To continue the article where I talked about the Remote Desktop Services (RDS) installation, I will go with the second option here and deploy the license server on a separate box. The deployment and configuration will be done on a 2012 R2 server, which is the latest version at the time of this writing.
As you know, deploying roles and features in server 2012 doesn’t have to be done form the server itself, it can be done remotely by adding the target server(s) to the Server Manager pool. It is up to you how you want to deploy this, but I’m going to work everything form a central management console.
To get started, the first thing that we need to do is to install the RD licensing role. The easiest way is to open Server Manager then click the Remote Desktop Services node.
[notice]In order for this to work you must use the Server Manager console from where you deployed your RDS infrastructure. If you can’t remember which one is it, choose a random server from your environment (must be running at least Windows server 2012) and add the RDS servers to the server pool.[/notice]
From the Overview screen click the RD Licensing green cross icon.
In the Add RD Licensing Servers window select the RD license server then click the arrow button to add it to the Selected list. If the target server is not in the list, it’s because you did not add it to the Server Manager pool.
Once you click Next, the wizard does a short check on the RD license server, and if it passes, the Confirm selections screen is displayed. Click Add to begin the role installation.
After the job is finished, we should get a success message on the Progress view screen of the wizard
and the green cross gets changed into a nice license badge.
Now that the RD license role is deployed, the next step will be to active the license server with Microsoft, or to better put it with the Clearinghouse then associate licenses. On the RD license server navigate to Server Manager > Tools > Terminal Services > Remote Desktop Licensing Manager.
Once the console opens you will notice a red cross on the server node, indicating that is not activated. Right-click it and choose Activate Server.
On the Activate Server Wizard, click Next to skip the Welcome screen.
From the drop-down-box choose what method you want to use to activate the RD license server. An automatic connection is recommended as you can see, but for this you will need an internet connection. In secure environments this might not be the best option, and in this case you will need to activate trough telephone. Choose the method that works best for you then continue the wizard. I will go with the recommended method for this lab.
Provide the company information and click Next.
The wizard will now activate the license server and after a few seconds we will get a successful activation. Do not close the wizard because the next step is to install licenses or CALs on the server. This is the part where we need the license agreement number or license code for retail CALs purchases. Click Next, leaving the Start Install Licenses Wizard check box enabled to open another wizard, the Install Licenses Wizard.
Click Next to skip the Welcome screen.
From the drop-down-box select the license program trough which you purchased your licenses.
This screen might be different from yours since I have selected Enterprise Agreement in the previous one. Even so, is not a big deal because no matter what type of program you have selected, all you have to do here is type your license code or your license agreement number. Once you’re done click Next to continue.
From the drop-down-boxes, select the product version and the license type then on the Quantity box provide the number of licenses that will be available from this license server. Once you click Next the wizard will contact the Microsoft Clearinghouse to verify and install the license.
If it’s all good a successful message will be displayed in the Completing the Install Licenses Wizard.
After we close the wizard, we can view all the available licenses in the RD Licensing Manager console.
Before the license server can issue licenses to clients, we need to add it to the Terminal Server License Servers group in Active Directory. For this, right-click the server node and choose Review Configuration.
[notice]For the operation to succeed you need to have Domain Admin privileges. If you don’t have these privileges ask your Active Directory person to do it for you.[/notice]
On the configuration window click the Add to Group button.
A warning about having the proper privileges will be displayed. As I’ve said, you need to have Domain Admin rights to do this, but if you are logged in with an account that does not have this rights, a credential window will pop-up to provide a domain admin account for the operation.
If it succeeds, we get notified trough an information window.
The next step is to configure the licensing server in the Broker to reflect the licenses we have added by navigating to Server Manager > Remote Desktop Services > Overview and then click Tasks > Edit Deployment Properties.
Once the Deployment Properties window opens, click the RD Licensing menu. Here, select the licensing mode we installed on the license server, then type the license server on the bellow box and hit Add. The server might already be in the list, and if it is we will get a message that notify us about that:
The License server specified is already present in the list. Specify a valid license server.
Theoretically we are now done deploying the 2012 RD License server, but practically there is one more thing that needs to be configured; and that’s pointing the RD Session Host server(s) to the license server. If we open the RD Licensing Diagnoser console on the Session Host server we will see a lot of errors and warnings about the license server being unavailable or not configured. All these will go away and auto-configure as soon as we create a Session Collection. That’s right, we don’t need to use Group Policy anymore, the RD Connection Broker server does all the job; it “tells” the RD Session Host server(s) where the RD license server is located.
For the sake of this example we will create a Session Collection very quickly just to make our RD Session Host server happy. Open Server Manager and click the Remote Desktop Services node and from the Overview page click the Create session collections link.
The Create Collection wizard opens. In the Name box type a name for this collection then click Next.
Select which RD Session Host server(s) from the list will be part of this collection. Since we only have one go ahead and select it then click the arrow to add it to the Selected section.
Add the groups or users that you want to be able to use this collection then click Next.
Un-check the Enable user profile disks box and continue the wizard.
Click the Create button to create the collection.
Now on the RD Session Host server open the RD Licensing Diagnoser, or if it’s already opened, just refresh the console. Everything turned green and all the error messages and warnings are gone. I have to admit, this is really nice and I just love what Microsoft has done here. Every time we deploy a new RD Session Host server, all we need to do is add it to the preferred Session Collection and we’re done.
Configuring a RD license server got easier in server 2012 but Microsoft still has one problem to fix. The one problem with the licensing server is that it is a single point of failure. In case of maintenance or if it fails, any devices that do not have a Per Device RDS CAL
or have an expired RDS CAL will not be able to connect until we get a new RD licensing server running. In this situations, Microsoft’s advice is to have a second RD licensing server (with no CALs installed) and have it listed as the second server on our VDI deployments. Using this method devices that do not already have a Per Device RDS CAL will be given temporary licenses if the primary RD licensing server fails. The bad news is that devices that have an expired CAL will not be able to connect until we reinstall the RDS CALs on the secondary server.
Even with this, if you deploy the license server as a VM in a high availability cluster and do the maintenance during the weekends or during off hours, you should be safe. The problem is when the actual OS crashes, but even then, there are backups.
Want content like this delivered right to your
email inbox?
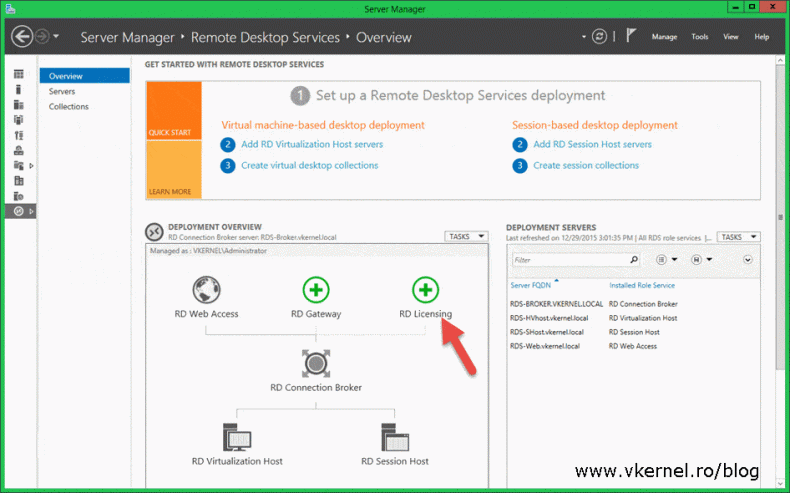
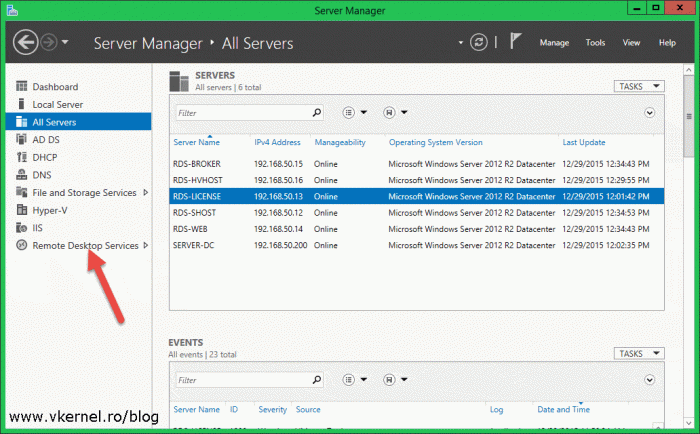
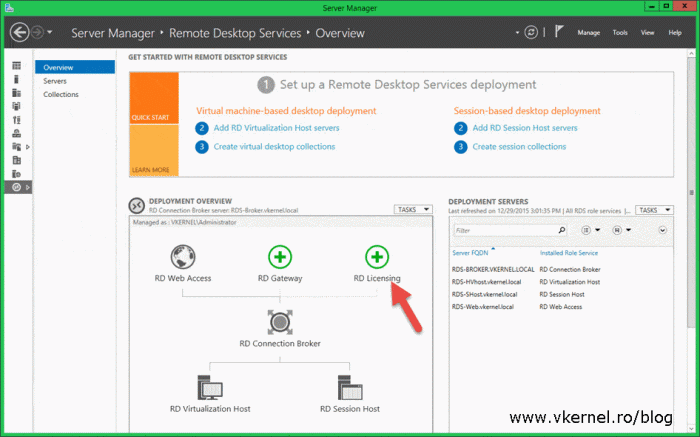
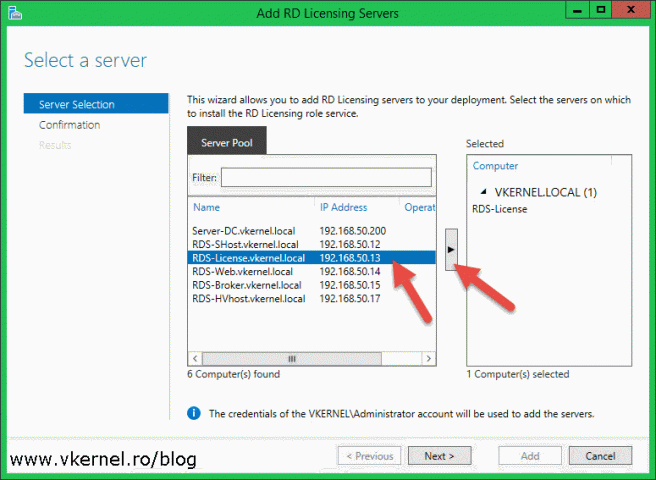
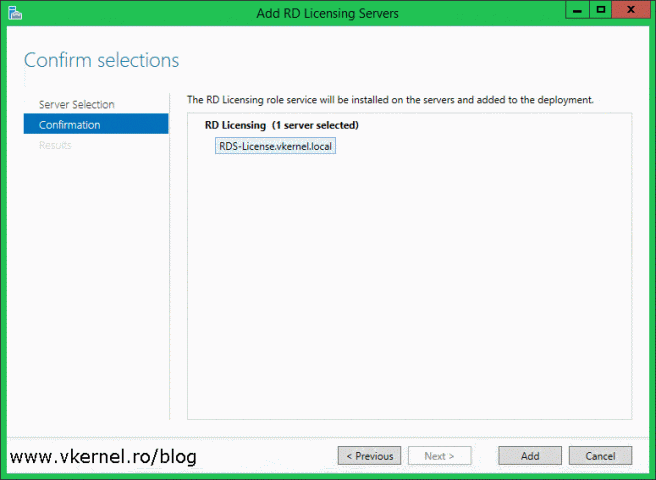
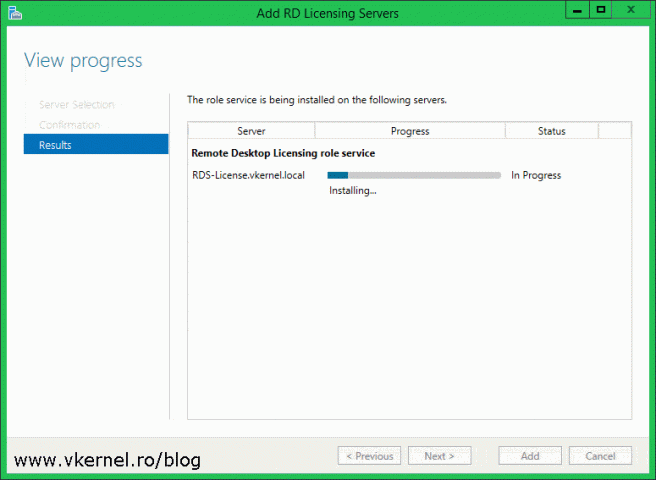
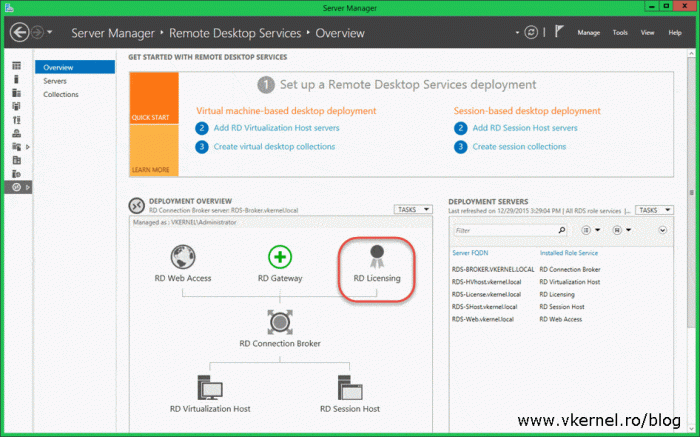
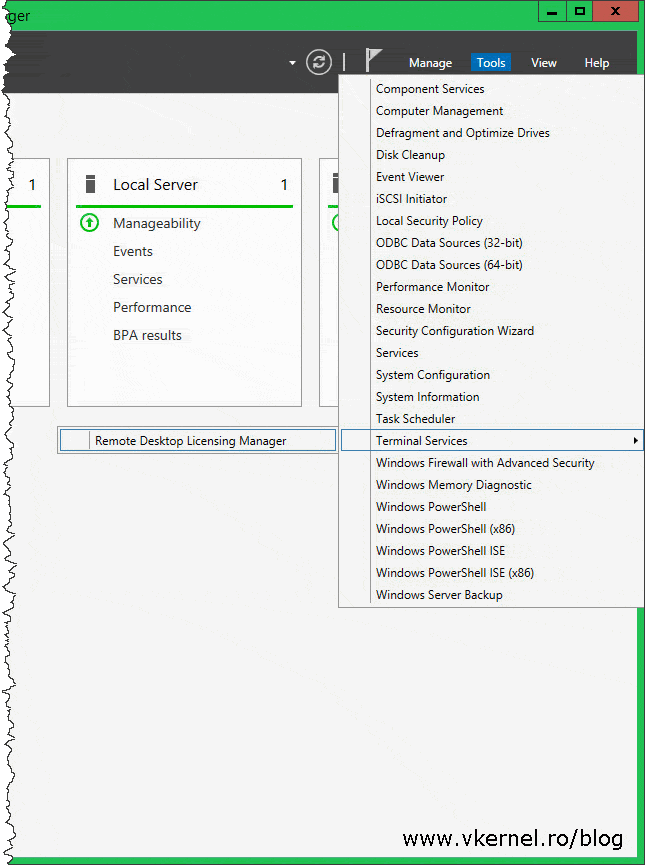
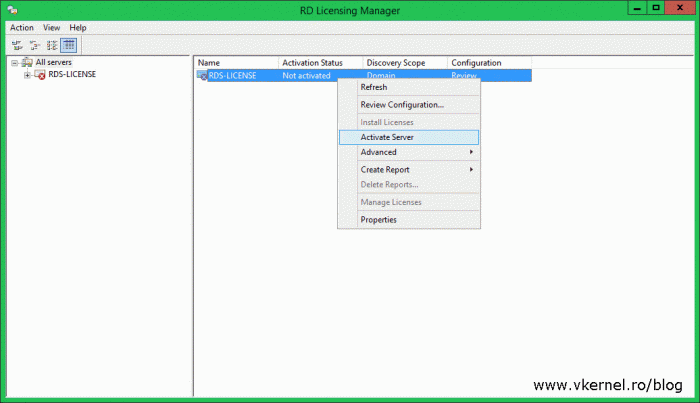
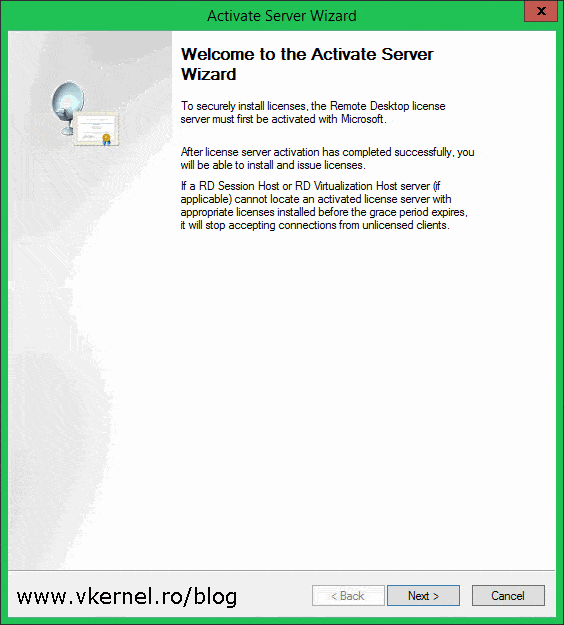
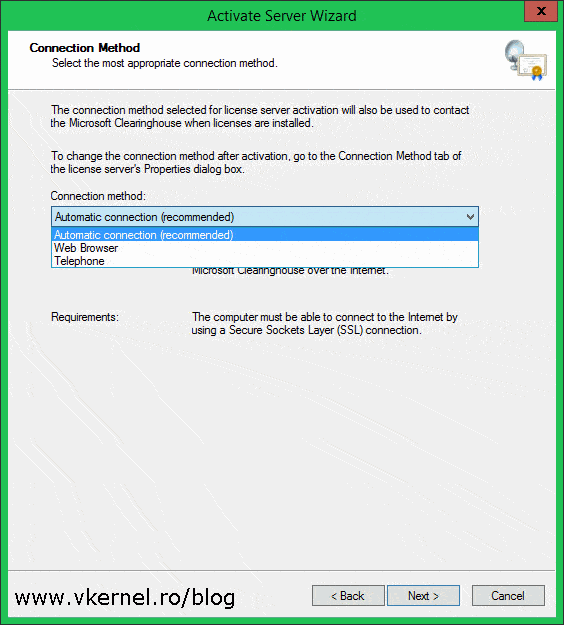
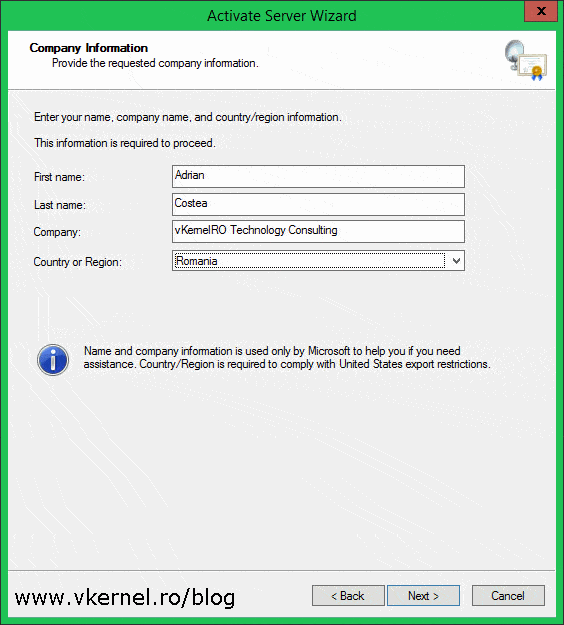
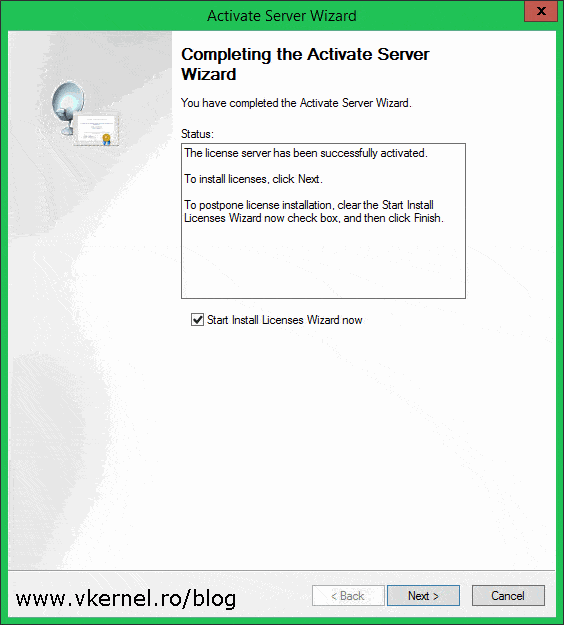
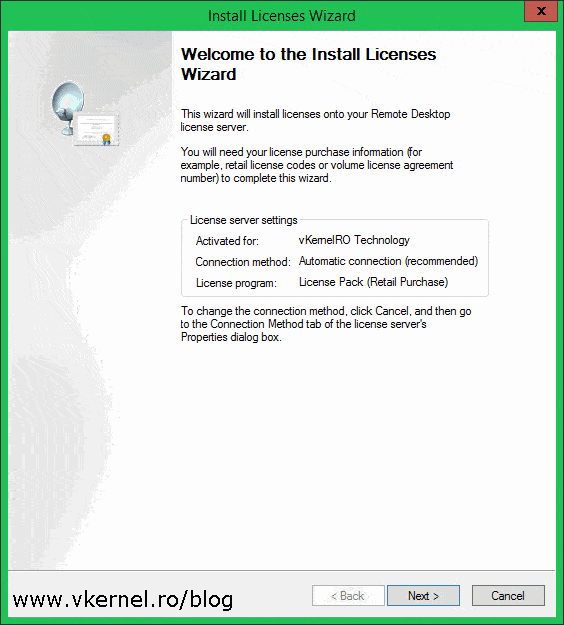
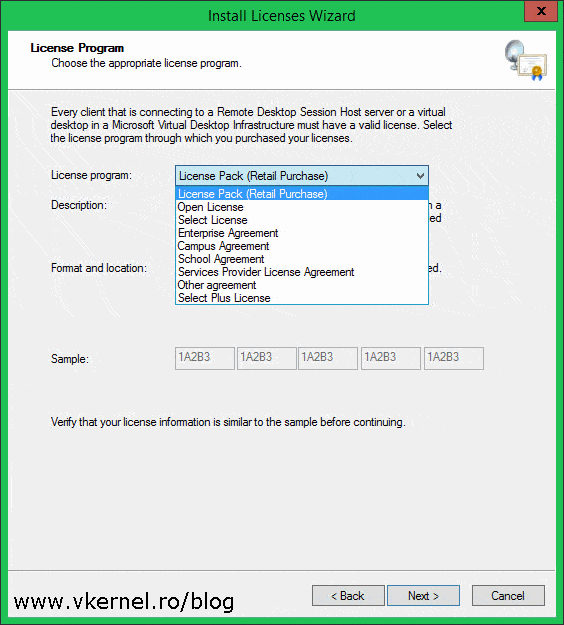
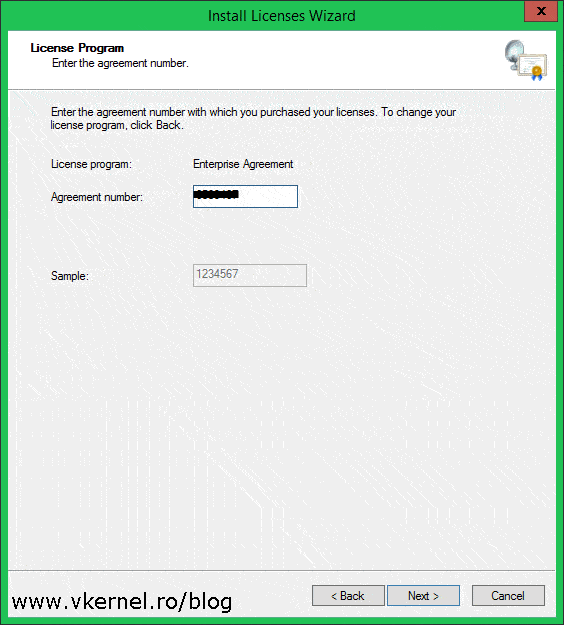
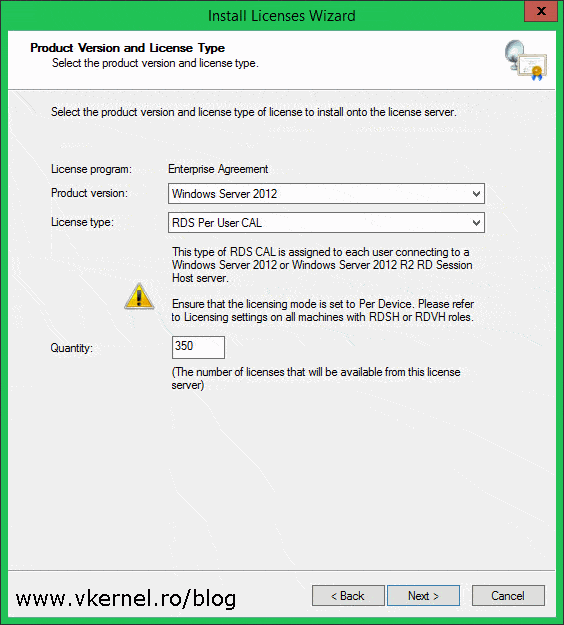
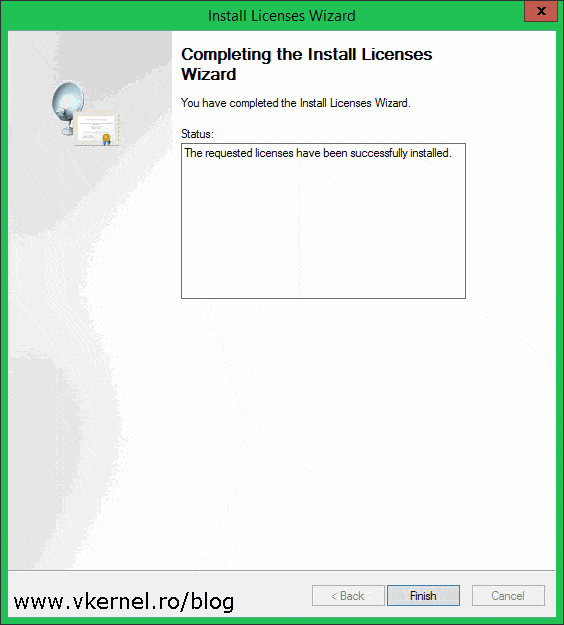
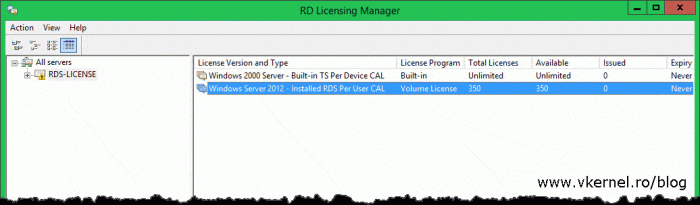
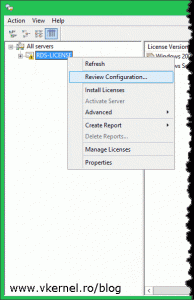
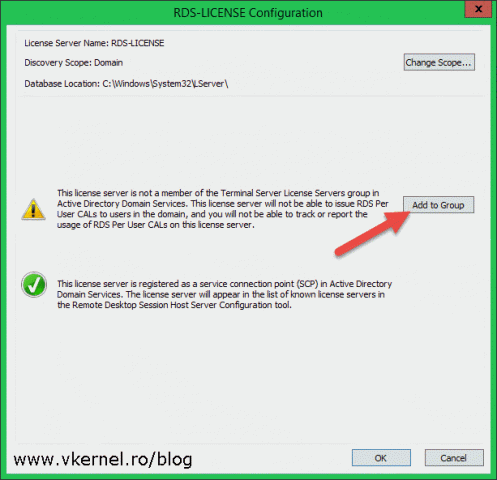
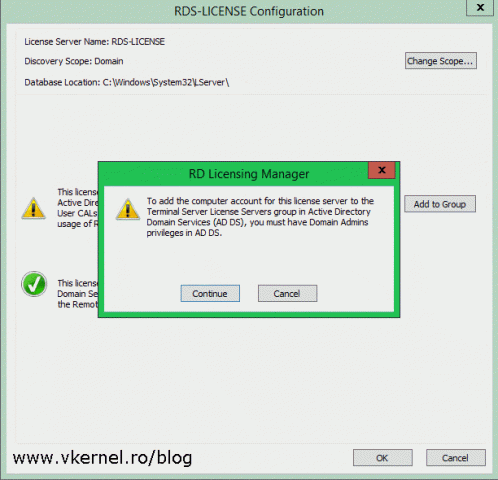
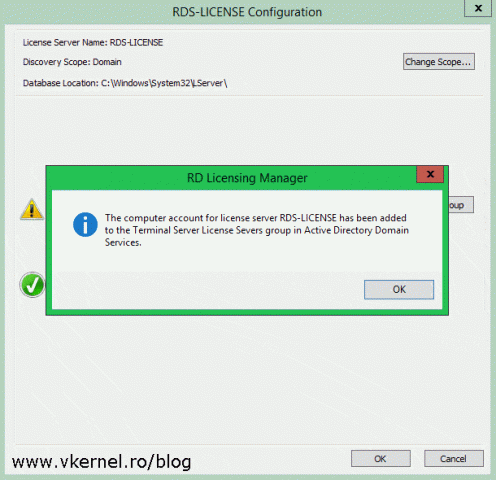
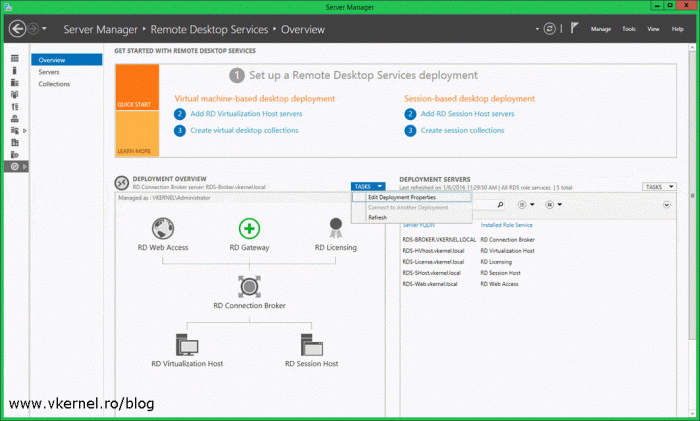
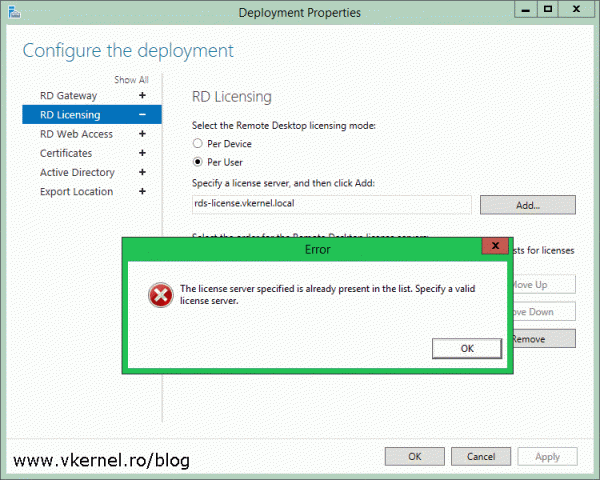
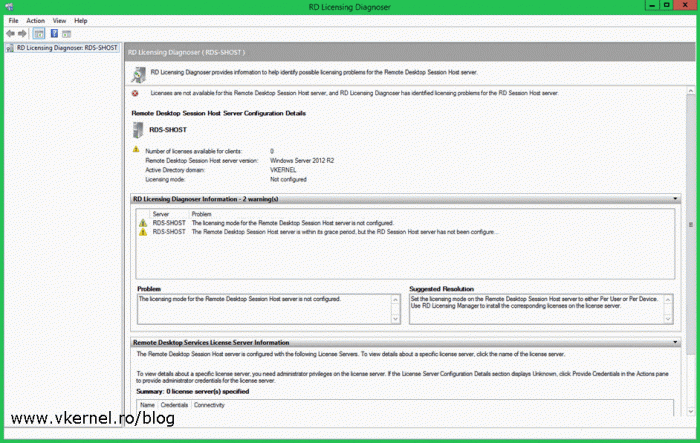
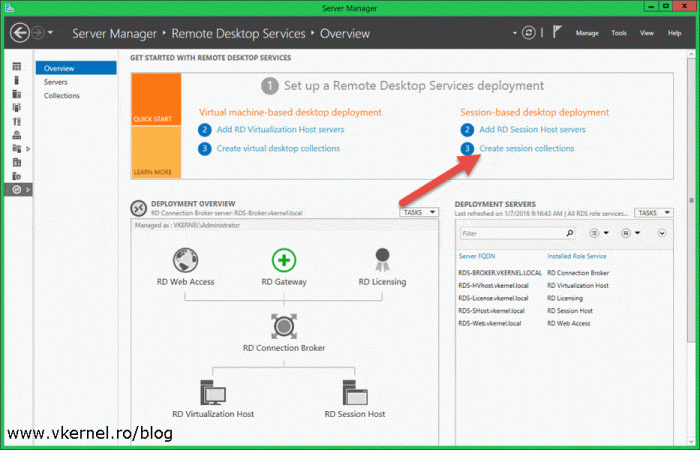
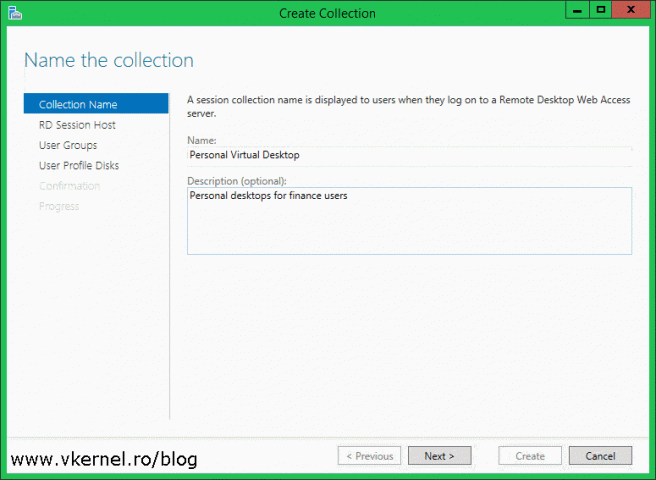
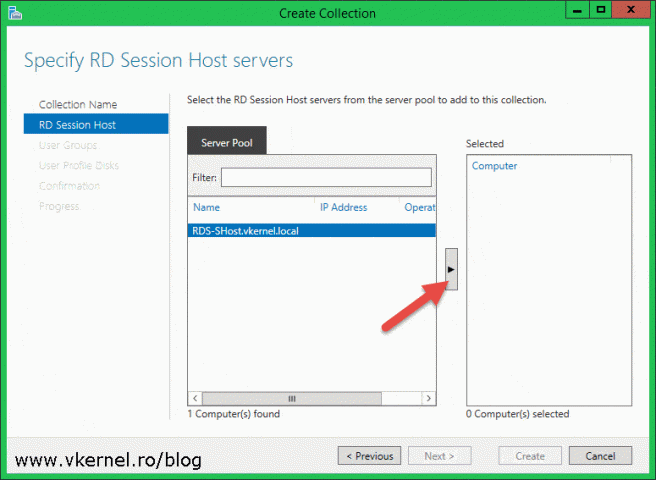
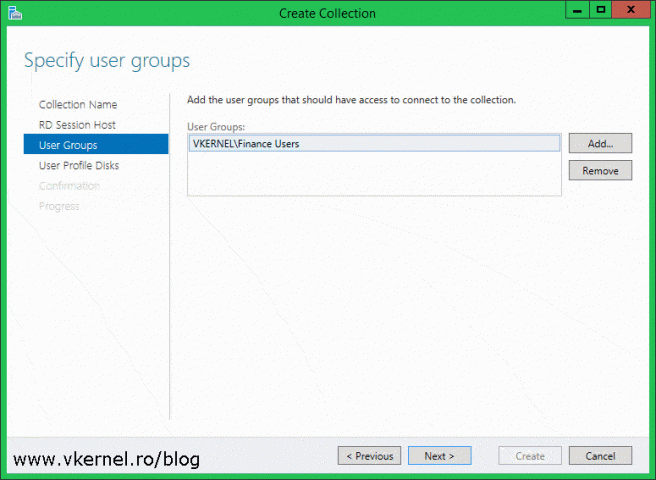
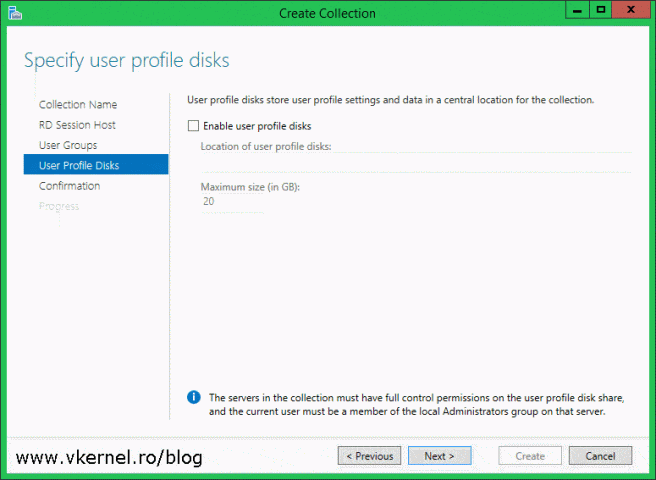
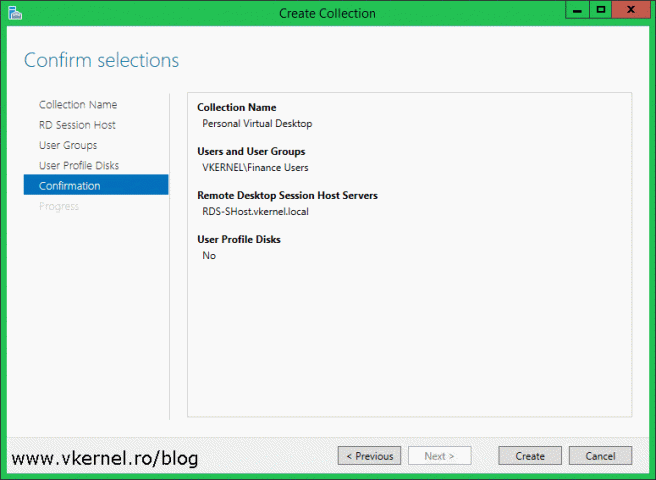
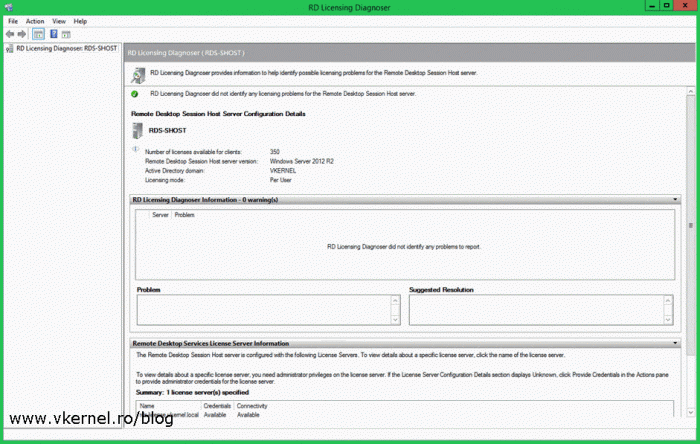
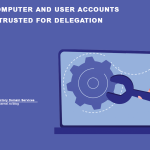
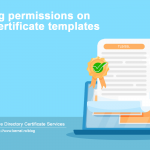
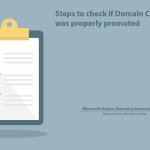
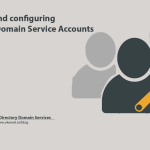
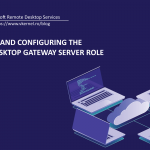
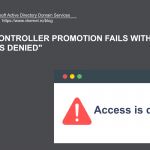
thanks a lot for your efforts and this great article with nice figures.
really helped me.
best wishes
Hi,
Thanks for passing by, I’m glad I could help.