How to move/migrate RDS CALs to a New Server
If you need to move your existing RD CALs (Remote Desktop Services Client Access Licenses) to a new server for some reason, either the old one crashes or you just installed a new box and you want to use it as a RD licensing server, well… it could not be more easier with server 2008 R2. Right now I’m going to show you how to do this with the source server (the one with the CALs already installed) up and running. I will move the CALs from this server (source server) to another brand new box (destination server). Both are running Windows 2008 R2 and they are on different networks/forest so they can’t see each other.
I presume you already installed and activated the license server role on the destination box, if not you can follow this guide to help you out. Now open RD Licensing Manager (on the destination server), right-click the server name and choose Manage Licenses.
On the Welcome screen hit the Next button. Now the wizard will contact the Microsoft Clearinghouse.
From the drop-down-box select The source license server is being replaced by this license server, and click Next.
If the two servers were in the same domain, you will just type the IP address or name of the source license server (the one that has the RD licenses installed) and click Next. Since the servers are in different networks and can’t talk to each other check the box The specified source license server is not available on the network, then from the drop-down-list select the OS that the source license server is running. Now you will need to type the license ID of the source license server. For that open the console of the source license server, right-click the server name and choose Properties.
Down at the bottom you can see the license server ID .
Copy the ID and paste it in the Enter the license server ID for the source license server boxes, then click Next to continue.
Because we said to the wizard that the source license server is not available on the network, you will need to manually remove the licenses from the source server. If not will be in violation of the Microsoft Software License Terms. Check the box that you agree and continue the wizard.
Choose the license program that you set on the source server when you activate it.
Type the agreement number or serial if you have retail purchase. This box depends on the type of license program you choose.
Fill in the information here to match the one of the source server. Click Next to start migrating the licenses.
The operation will take just a few seconds. Click Finish to close the wizard, then take a look in the RD Licensing Manager. The licenses were migrated successfully. The last step is to remove the licenses from the old license server and deactivate it.
Want content like this delivered right to your
email inbox?
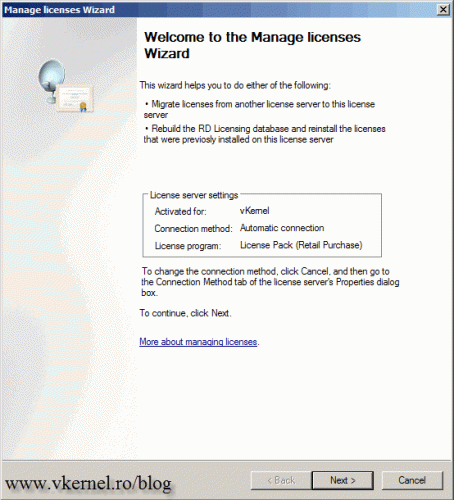
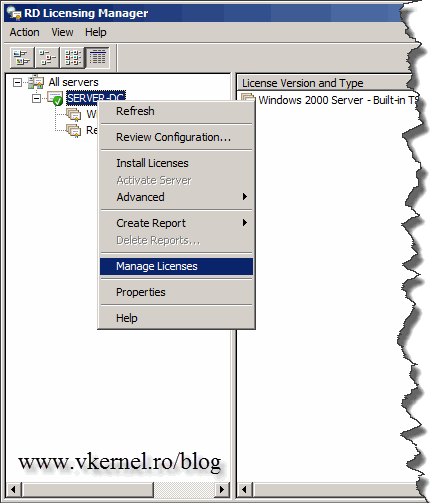
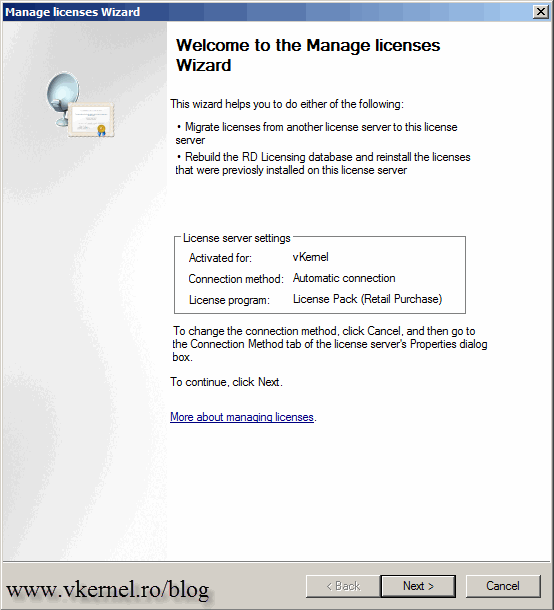
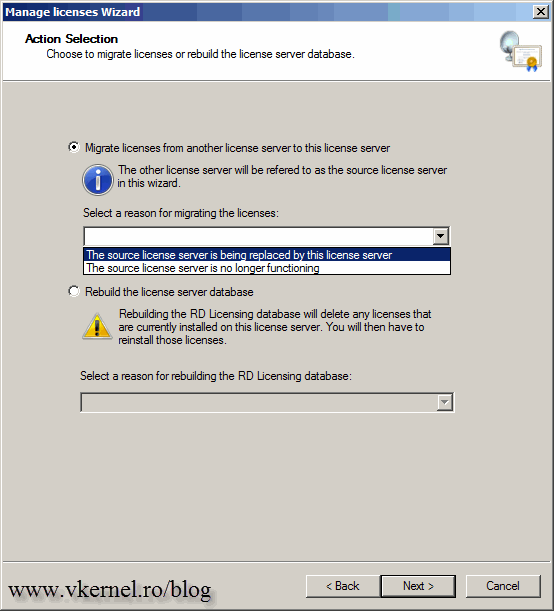
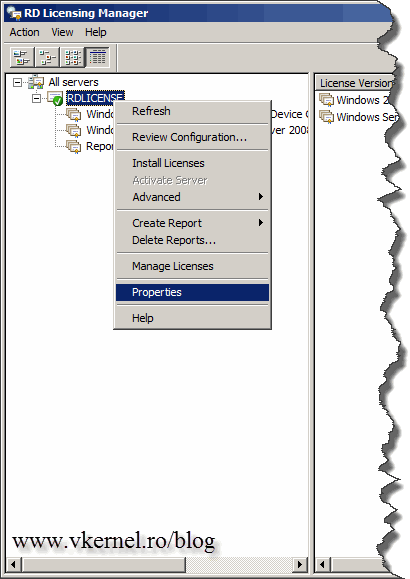
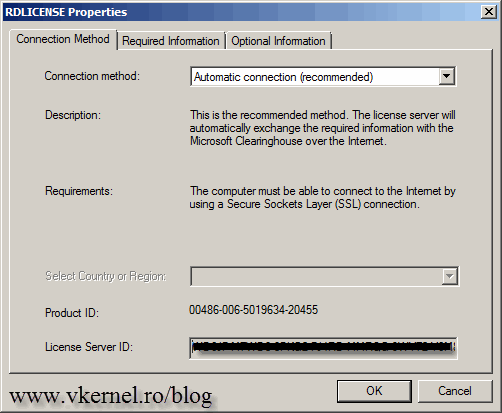
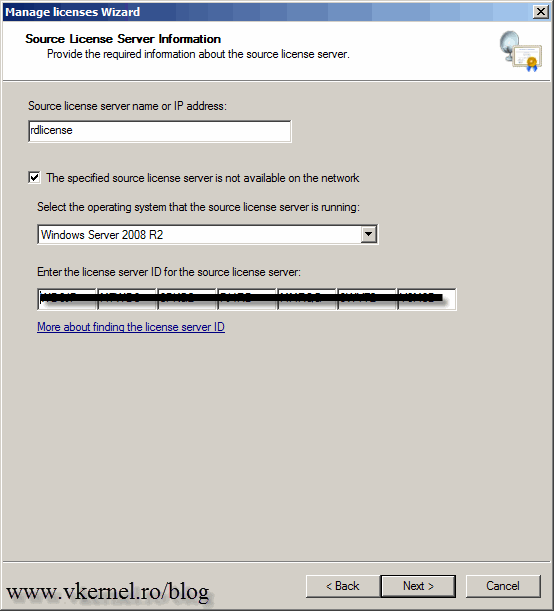
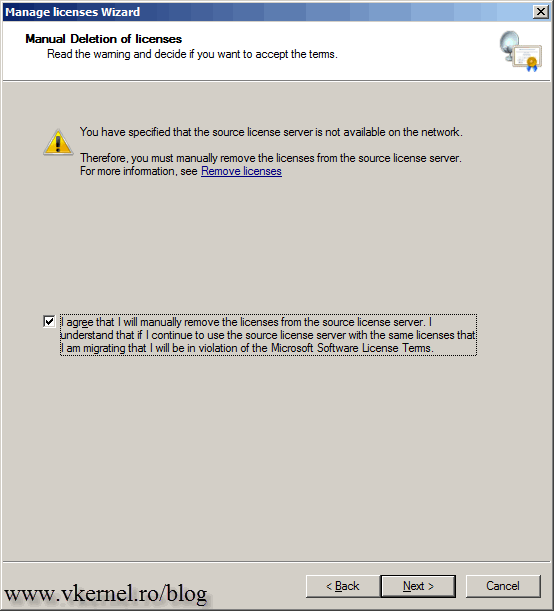
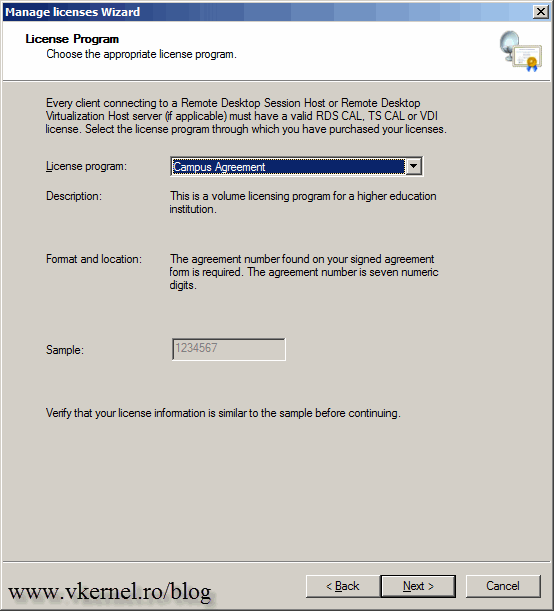
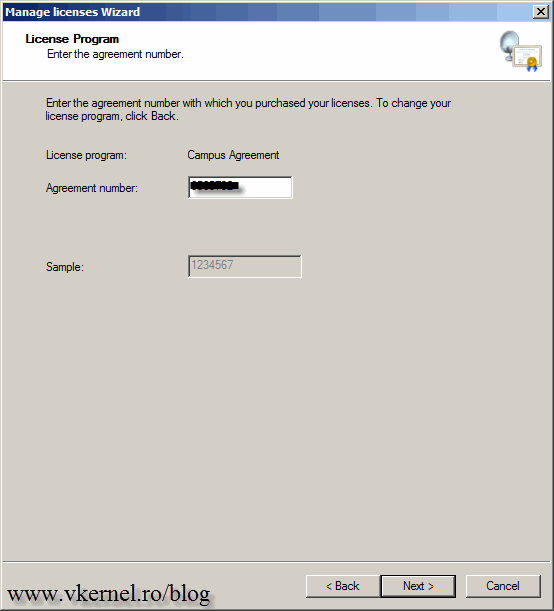
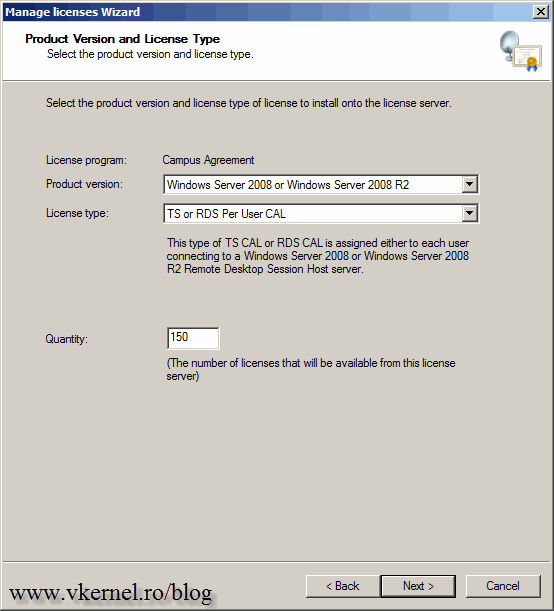
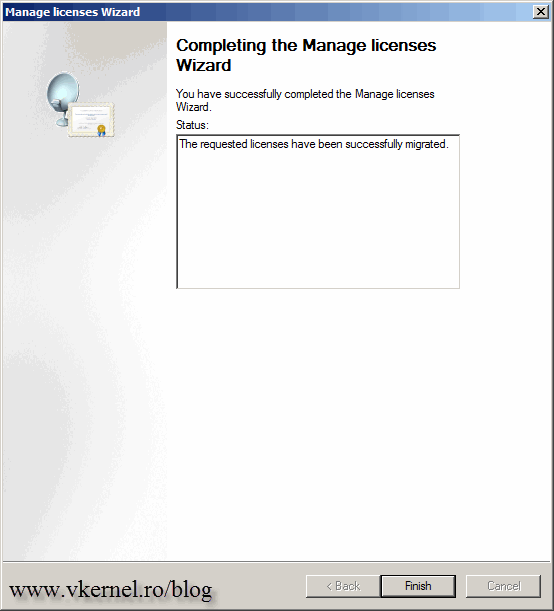
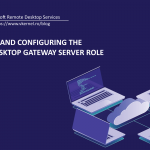
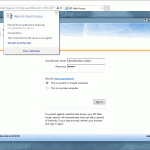

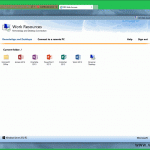
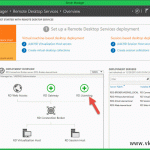
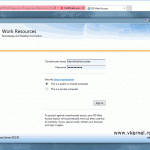
We have a 2012r2 RDS licensing server. We have 400 CALs on it and would like to transfer only 10 to another RDS Licensing server running 2008 R2. Keeping 390 on the original server.
Is the migration process from one RDS licensing server to another an all CAL or nothing deal? I don’t want to blow up the one that is heavily used with the 400 CALs.
TIA.
Hi Ryan,
It is all or nothing deal. You cannot migrate a specific number of RD licenses from one server to another.
Can you use them both if you don’t migrate all of your licenses? Will the 2008 choose from either server?
No, because you will migrate all the licenses. You can’t migrate just a few, you will be migrating the all server. The licenses will still be available after the migration, but if you use them you will be breaking the Microsoft’s license agreement.
In regards to Knightrider’s question (12-01-2015) – Your answer really didn’t address the question. What happens to the old licensing server if you migrate licenses to the new server. Does that server stop functioning as a license server or will the two servers, old and new, function with the same set of licenses until you manually deactivate the old one.
We are in the same boat… We have a 2008 license server that we are retiring. We’ve built the 2012 box and added new 2012 device/user cals to it but we need to migrate the licenses from the 2008 box to the new box. However I don’t know what the migrate process does to the old server’s licenses. I can’t just turn it off right away. I guess the best way to phrase this question is…
Does the migrate function MOVE licenses from server A to server B or does it COPY licenses from server A to server B?
The licenses are moved, not copied, meaning the old server will not be able to serve clients anymore. This applies if you move all the licenses to the new server, because you can opt to move just a few or half of them or as many as you want. I hope this answers your question. Let me know if you need more clarification.
Thank you that is exactly what I needed to know. So that tells me what I need to do before migrating is to add another GPO that directs clients to use the new license server first, then do the license migrate.
I will migrate the licenses first then do the GPO.
Thats nice. Thanks for sharing.
What if the original licensing server has crapped out and you cannot access the licensing manager to get the ID. Where would that be found to free up the licenses in the Microsoft clearinghouse?
Restore from backup. You have backup don’t you?
If not, call Microsoft, but honestly I don’t know how they treat this because it never happened to me.
How about the RD Session Host servers that is using the old license server, how do we point them to new license server?
Hi,
From the RD Session Host Configuration console double click the Remote Desktop license servers option, and in the window that opens specify the new license server and remove the old one.
I have a question about the below article. what if the license. The
license server I am migrating from is in the same domain of the one I
am migrating to. I want to migrate the licenses but not deactivated
the licenses on the old server just in case there are any issues with
the migration. My question to you is, can I migrate the license from
a live w2k8 server to w2k12 r2 and still keep the licenses live on the
w2k8 server for a few days or will migration tool deactivate the
licenses?
Thank you for this valuable post. I have a question about the below article. what if the license the license server I am migrating from is in the same domain of the one I am migrating to. I want to migrate the licenses but not deactivated the licenses on the old server just in case there are any issues with the migration. My question to you is, can I migrate the license from a live w2k8 server to w2k12 r2 and still keep the licenses live on thew2k8 server for a few days or will migration tool deactivate the licenses? Also, will i be able to split the licenses between two server without having to call microsoft? I two different packs with seperate user counts so i want split them up evenly. i think i would need to call microsoft for that but just want to hear your thoughts on it.
Hi,
If you want to migrate licenses to another server in your network you can’t use the old one anymore or you will be in the violations of terms.