Configuring VMware vCenter Server Linked Mode
I think most of you out there will love managing your VMware Infrastructure using a single management console. And you can do this with VMware vCenter Linked Mode. Think of it like this: you have different regions/sites, and in every one of them different vCenter servers, which means multiple consoles opened on your desktop. You can reduce this to only one console, by linking the vCenter servers together; and this is what I’m going to show you today.
A single vCenter can manage 300 ESX host with 3000 virtual machines, but using linked mode can manage 1000 ESX hosts with 10000 virtual machines. As you can see having a single management console for multiple vCenter servers is not the only reason to linked them together. However, to do this you need to have the proper license, because is not going to work with Foundation or Essential Edition. More information about the Linked Mode prerequisites can be found here. Before I start I need to mention one more thing, I you have multiple forests or domains in your environment, trust needs to be created between them.
For this lab I have three VMware vCenter 5 servers that are all part of a single domain, and all traffic is allowed between the servers. To start on one of the vCenter servers open the linked mode configuration wizard from Start > All Programs > VMware > vCenter Server Linked Mode Configuration.
The VMware vCenter wizard will appear. Click Next to skip the Welcome screen and continue.
Since we want to link our vCenter servers, we are going with the default option here which is Modify linked mode configuration.
Again we are going with the default selection here, so click Next to continue.
A warning is displayed telling us that older versions of vCenter servers are not supported. We can only link version 5 or later servers in this configuration.
In the server box, type the FQDN of the remote vCenter server and click Next. Leave the default port, but make sure that your firewall permits traffic on this port.
To start configuring the link just click Continue.
At the end you will be notified if the installation succeeded. Click Finish to close the wizard.
Open the vSphere client and connect to one of the linked vCenter servers. Now you can manage both servers using a single console. Great haaa.
Now let’s link a third vCenter server, by running the wizard again. Almost forgot, you need to do this from the vCenter server that is not linked. If you run the wizard from one of the already linked servers is not going to work; you will only have the option to isolate the server instance but not to join one, since those servers are already joined.
Log on to the third server and go to Start > All Programs > VMware > vCenter Server Linked Mode Configuration. When you get to the point where you need to put the vCenter server FQDN address, you have two options here. You can type the address of the first vCenter server or the second one, it doesn’t matter. For the sake of this example I will type the address of my second vCenter server, because I typed the first one when I’ve made the first link.
After the link is done, open the vShpere Client and connect to any one of these three servers we just linked. And voilà…everything worked out just fine. We have our three vCenter in Linked Mode.
Want content like this delivered right to your
email inbox?
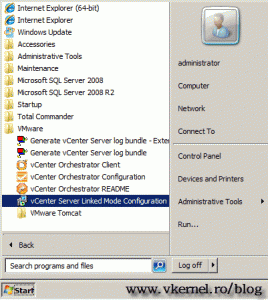
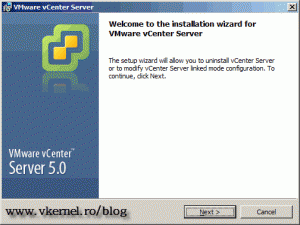
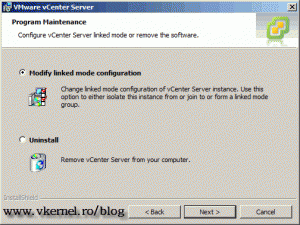
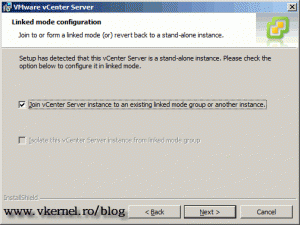
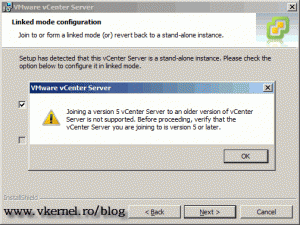
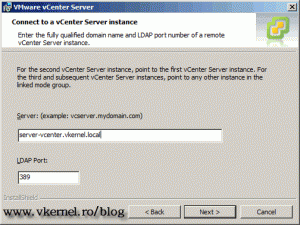
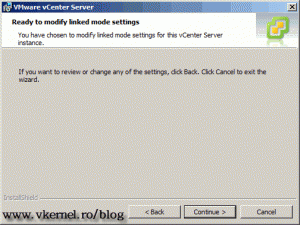
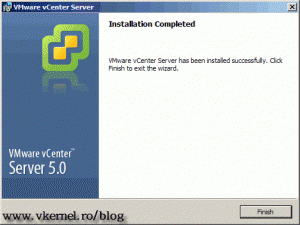
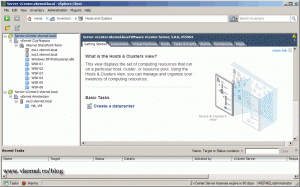
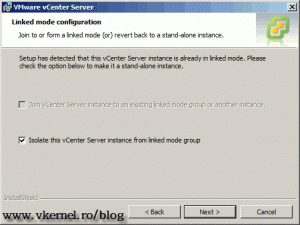
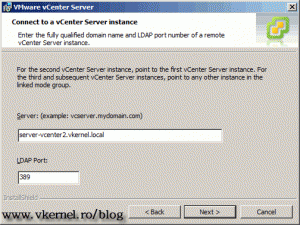
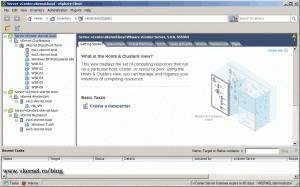



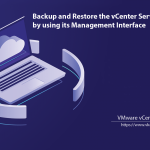

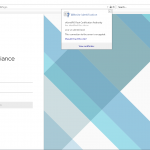
Actual version of vCenter and ESXi is 5.0.
In case of 1 vCenter server in DC and 1 vCenter server in DRC , can be both managed by first vCenter in linked mode in vCenter 5.5/6.0 ? ? on top of that we have SRM which needs to be upgraded to 5.5/6.0 ( all enterprise licenses).
Do I need physical servers for vCenter + SRM in DC/DRC, or virtual appliances are supported in 5.5/6.0
Thanks,
Adrian
Hi,
For the first question the answer is YES. You can manager both sites using a single vCenter console once you configure Linked Mode.
For the second question the response is: it’s up to you. VMware recommends the vCenter server to be virtualized. You can go with physical boxes too, but you will not have HA, and is much difficult to manage a physical box than a virtual one. Plus, if you go with the virtual appliance you save a Windows license. The bad part is that for SRM you will need a separate Windows server, so license that you save for vCenter you consume it for SRM.
Can this be done in a live environment? Will it stop any processes?
Hi,
Yeahh you can do it in a live environment if you test it out first because the vCenter services will be stopped for a few minutes and then started. VM’s will still be running during this time, but you will not be able to connect to the vCenter server(s). I will recommend to do it after hours.
Thanks – I’ll verify as you suggested.
Is there an order of linking more than 2 vCenter’s?
I have 3 vCenter servers.
The vcenter #2 I link to vcenter #1
Then vcenter #3 link to vcenter #2
Doesn’t work!
Need your help in what I’m doing wrong.
Thanks,
gothic
Verify firewall, DNS (very important, is not going to work if you put the IP’s of the vCenter servers), permissions (you are the local administrator on all servers), you have the proper license.