Adding drivers to WinPE boot image in MDT 2010/2012
I know many of you are preparing for deploying OS’s using MDT 2010/2012 or try to capture an image of an OS, and most of the times you are successful. However, there are the non-lucky ones, that have hardware in their company that is not 100% compatible with your deployment tools. You know…every time you have to install an OS, you have to search for drivers on the vendor page because the drivers are not included on the installation media. When deploying with MDT, the most common error message is the one for the network card drivers:
“A connection to the deployment share “…” could not be made. The following networking device did not have a driver installed.”
This happens because the WinPE boot image does not have those network drivers included by default, so you’ll have to add the drivers by yourself in order to succeed with the deployment. This is a straight-forward process, but you will have to go on the vendor page and download the proper drivers for the devices that match the OS you are trying to deploy. When you’re done with that, open the Deployment Workbench and click the Out-of-Box drivers folder. The drivers can be added directly here, but you also have to option to create folders and organize drivers based on OS, vendor, etc.
For this demonstration I will create a folder and add the drivers for my Windows XP systems here, and I recommend you do the same. Don’t just put drivers on the root folder, organize them a bit. Right-click Out-of-Box drivers and choose New Folder.
Give the folder a name and hit Next twice, then Finish.
Right-click the folder just created and choose Import Drivers. On the Import Driver Wizard click the Browse button and search for the location of your drivers. You can select a folder that has multiple sub-folders with drivers present, it will go recursively. If you check the box Import drivers even if they are duplicates of an existing driver, the wizard will import the drivers even if the same drivers already exist. If left unchecked, the wizard will not import the drivers if the same drivers already exist. It is recommended not to check the box so the deployment share size will not increase and driver management be more simple.
On the Summary screen review you settings then hit Next to import the drivers.
If the operation ended successfully, click Finish to close the wizard. Ignore my two warnings; the network driver I added does not support x64 and ia64 platforms as indicated in the driver configuration file.
Now you should see all your drivers in the console.
We are not done yet, we need to update the WinPE boot image. Right-click your deployment share and choose Update Deployment Share.
On the wizard just follow the default options. The operation will take some time, but at the end you should get a successful message. Do NOT cancel the update process, because you might break the deployment share. I’ve done this once, and I had to recreate the all deployment share from scratch.
The last step is to update the boot image in WDS. Just delete the old boot image and add this new one that has the proper drivers included. Now deploy your systems.
Want content like this delivered right to your
email inbox?
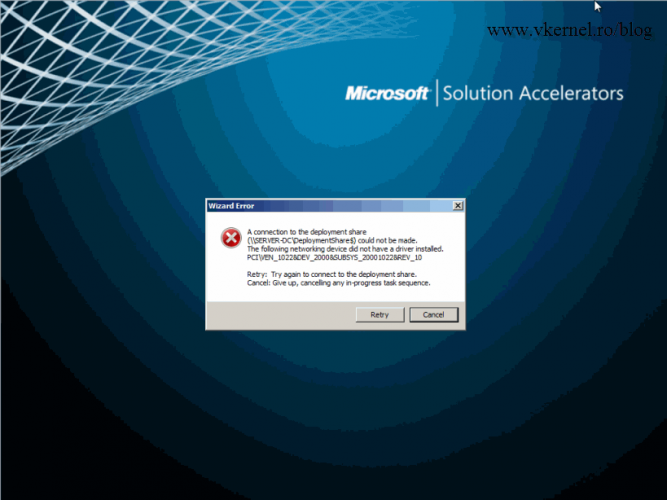
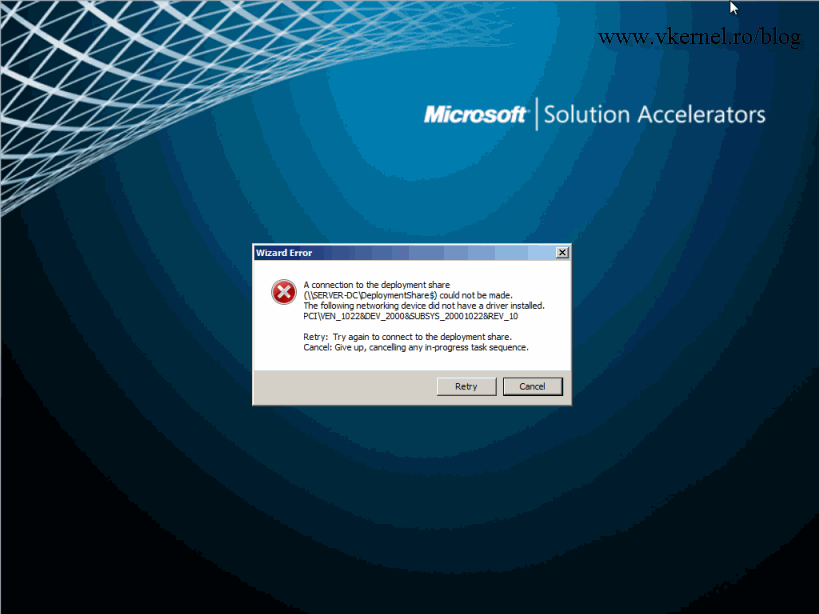
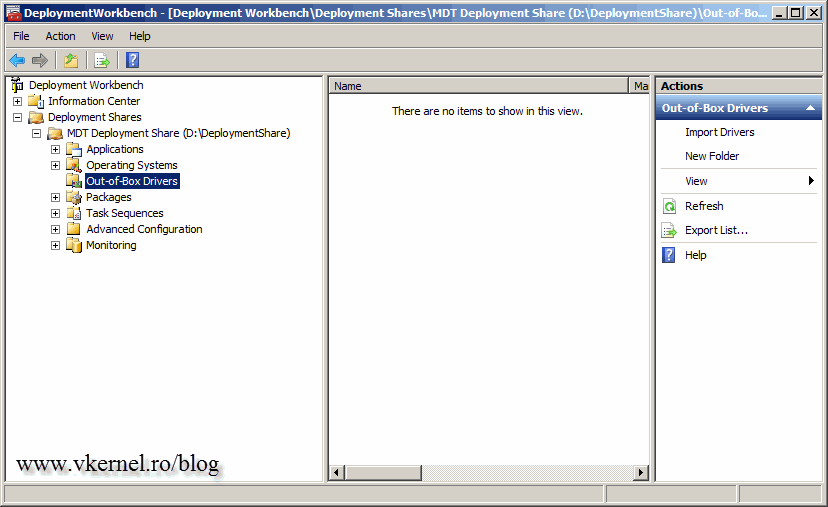
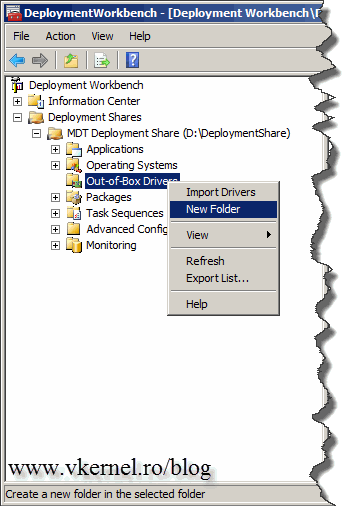
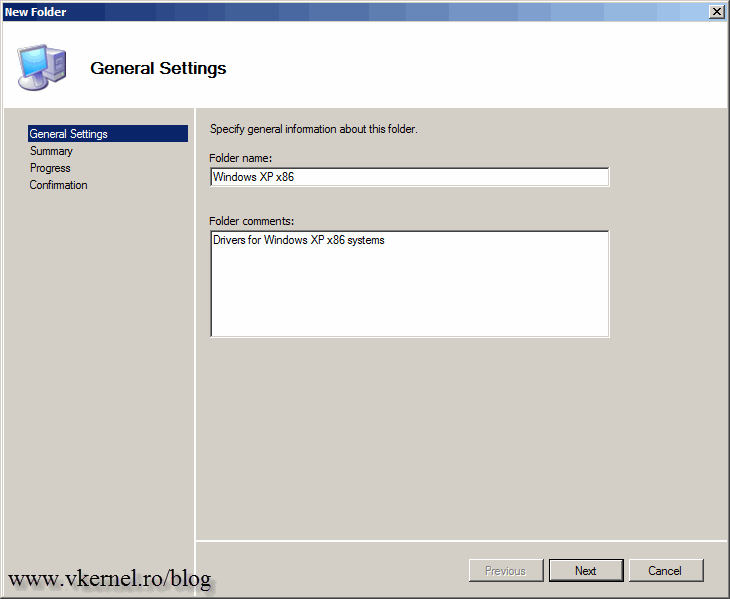
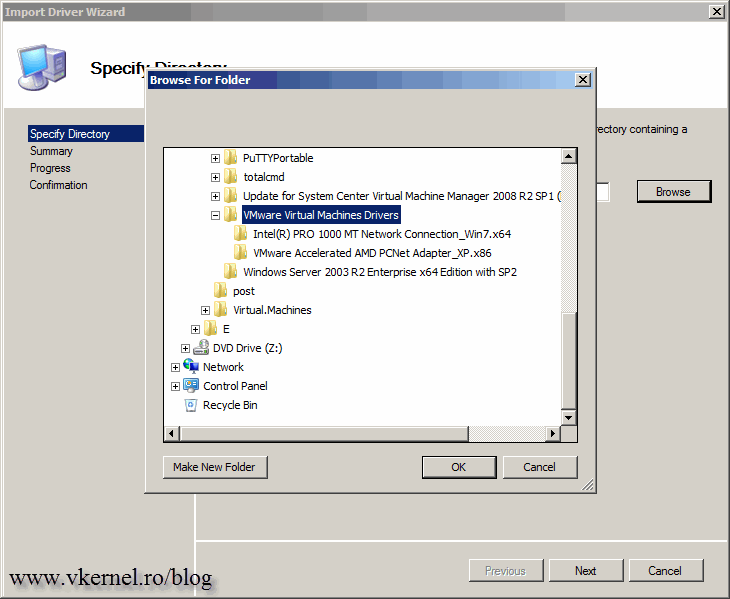
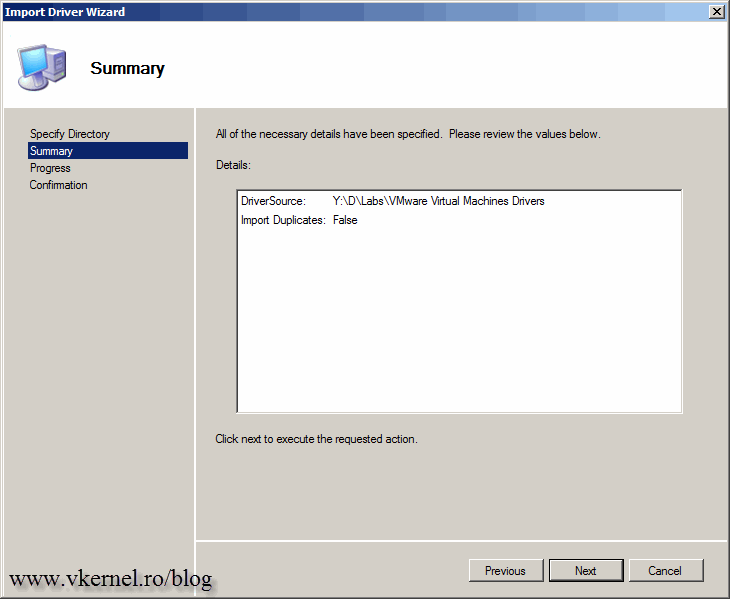
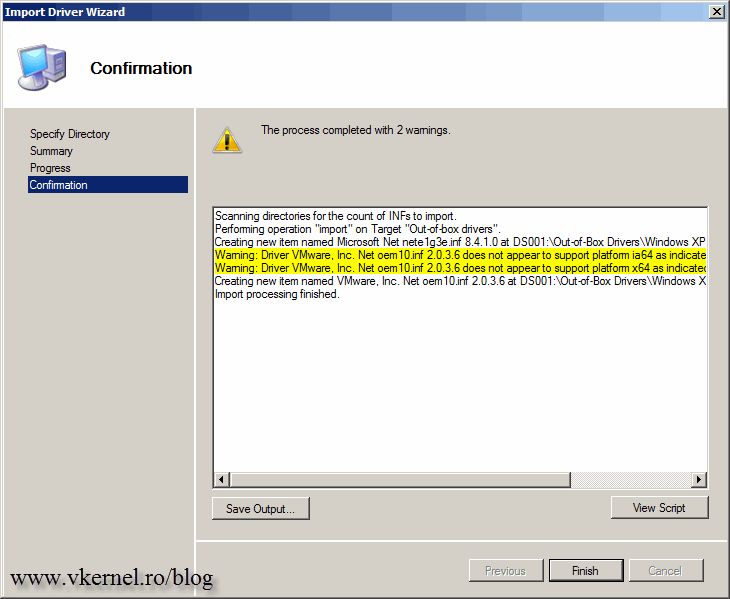
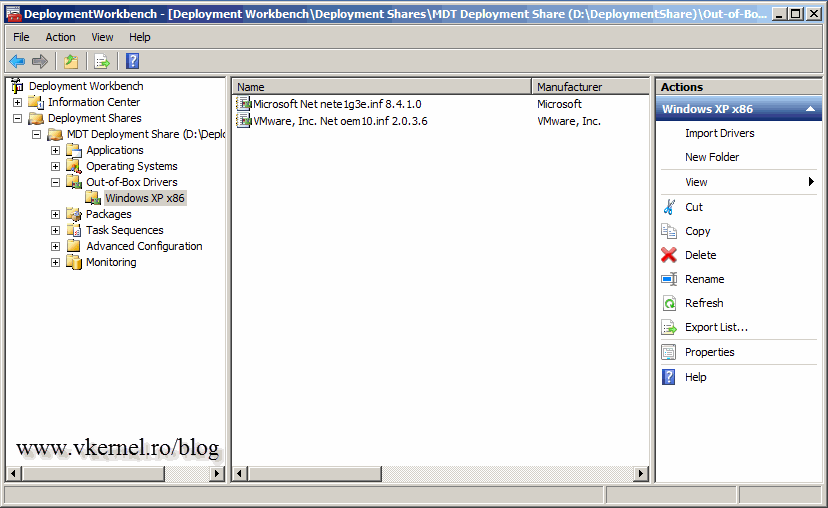
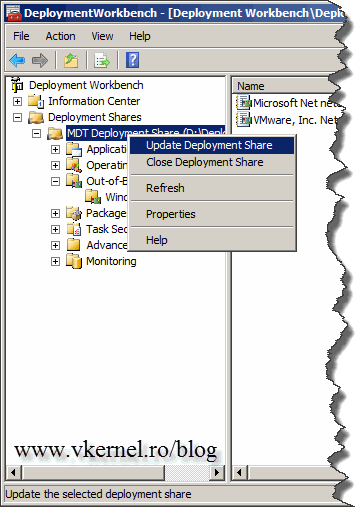
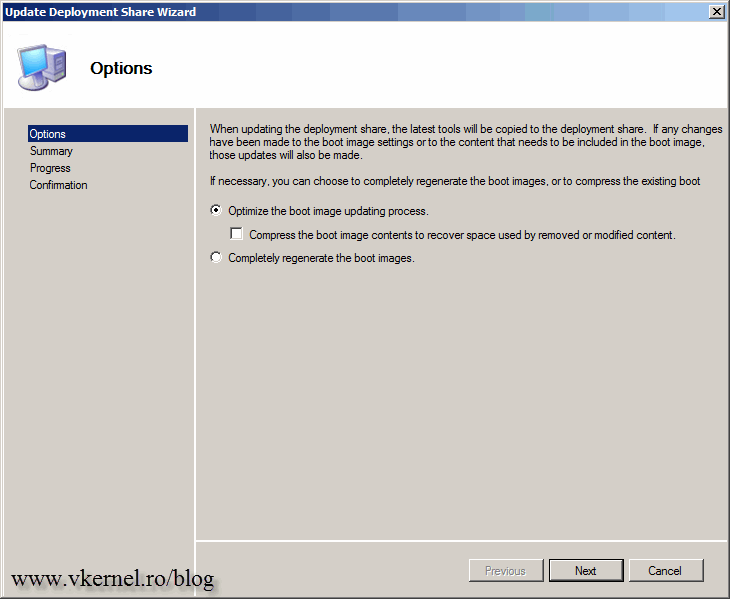
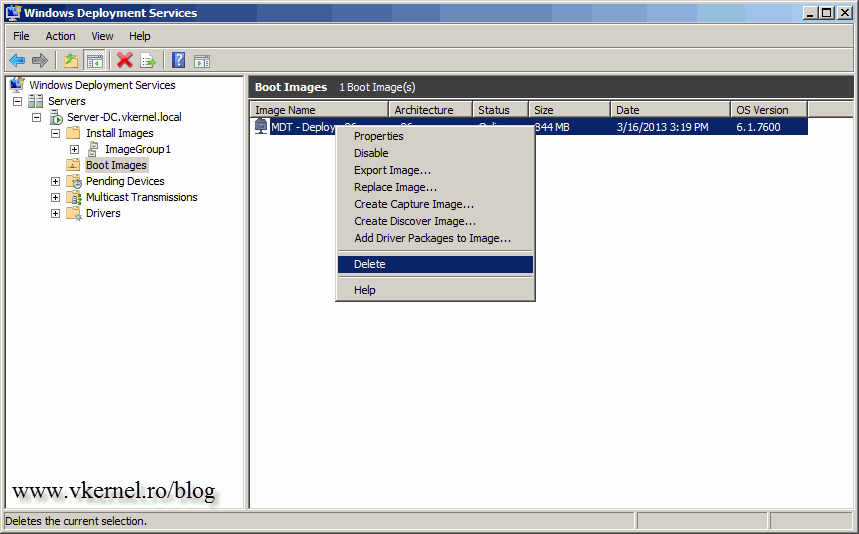
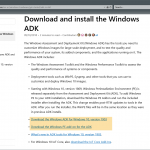

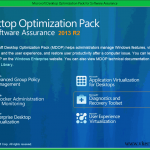
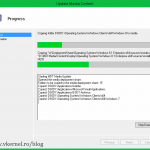

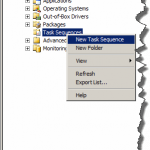
Hi Adrian Costea,
Please kindly give me some advises, I create two deployment for windows 7 and 10.
My Win7 deployment is working fine and done with joining domain, by the way Win10 always stuck at “Just a moment” and after wait a bit long time, then see it does not join to domain.
Hi,
I assume the account used has the proper rights to join the computers to the domain.
Check the spelling of the domain, use the full domain suffix (domain.com) not just the NetBIOS name. Put the credentials in the form domain\account.
Let me know how it works so I can guide you further if not.
Great article, I very much appreciate it. I am stuck on the last part. After I deleted the boot image, adding a new results the same.
My boot image if a lifetouchPE wim file. Is there anything different I have to do for this?
Thanks again!
After you add the drivers in MDT and update the Deployment Share, the LiteTouchPE.wim file will be replaced with a new one. An ISO image is also created in the same location. Use this two to boot your workstations and deploy the OS. If you have a WDS server just add the .WIM file to the Boot Image section so you can boot the clients over the network. If you are unlucky, you will need to use the ISO by burning it to a DVD, then boot the clients.
Hope this helps
In the last step you say to add the newly created boot image. Where is this new boot imaged saved to?
Hi,
The boot image is in your %DeploymentShare%\Boot folder. Just copy the image into your WDS server and import it, if you are booting from the network. This is the image with the .WIM extension. If you want to boot from a DVD just burn the image with the .ISO extension on a DVD and deploy.
Hello Adrian Costea,
i’m try to use mdt to deploy many HP PCs and different model (HP8100, HP8300, HP 800G1). With only HP800G1 model everything work normally.
But i don’t know how to make it work with many model, auto install suitable drivers for each model.
I created 2 Deploymentshares for 2 model PC but it doesn’t work and show error like the first picture ( “A connection to the deployment share “…” could not be made. The following networking device did not have a driver installed.” )
Hi,
You don’t need to create two deployment shares for this. Just add the network drivers of all those systems to the boot image and it should work just fine.
For some reason they don’t important. I follow the steps and it tells me Import completed but the step where it says “You should now see the imported drivers” It’s empty.
The import wizard gave no errors and said it’s fine and done. I tried with and without ticking the “duplicate” option. Any ideas? I tried restarting the service etc, and workbench tool. No dice.
Hi,
This never happened to me but you can try with different drivers and see if they import, if not you will need to do some dubbing.
Hello, I’m trying to use MDT to image a Dell Optiplex 9020 micro. I’ve uploaded the drivers to our MDT deployment share. I’m using a USB flash drive to run from. The MDT is able to partition the disk, but when it tries to install windows, it’s giving me an error about not being able to create or locate an existing system partition. I think it may have something to do with the fact that the 9020 micro has only USB 3 ports. I’ve added the drivers for the USB 3 controller to the MDT workbench but this did not help.When I try to image an Optiplex 9020 small form factor (which has both USB 2 and 3 ports), the installation fails the same way when using a USB 3 port, but works fine if I use a USB 2 port. I’ve added the drivers for the 9020 Micro form factor USB 3 controller to the MDT workbench but this did not help. The error I got looked like this:
“Failed to run last action: Install Operating system. Execution of task sequence failed.A device attached to the system is not functioning. (Error: 0000001F; Source: Windows)”
Any advice/tips would be greatly appreciated as I don’t know too much about using MDT
Hi,
Looks like right now there are some issues with MDT and USB 3 ports. Let’s hope Microsoft will release a fix for this, until then deploy your workstations using PXE or from a DVD.
Hey Mark, I have some Dell Optiplex 9020 and I import network adapter drivers into MDT and update both MDT and WDS, but still have issue when boot from PXE for error: a connection to the deployment share could not be made.he following network device did not have a driver installed. Have you met this issue after you import drivers? And which network adapter driver did you import? thanks.
I have followed the steps here to add the network driver for HP 4340s with ID PCI\VEN_10EC&DEV_8168&SUBSYS_17F0103C&REV_07. I updated the deployment share, restarted the WDS service and even restarted the server but I still get the error, a connection to the deployment share could not be made. The following network device did not have a driver installed
Try using an administrator account for this, until you see it working. When you get that error, use Shift+F10 to open a command prompt. Here do an ipconfig and see if you get an IP from your DHCP server.
Hi Adrian and thanks for all of the good tips. I was hoping you could point me in one more direction…
I followed your advice to check IPCONFIG to see if I am getting an IP address because I am getting nearly the exact same message as above (i.e. PCIVEN_10EC&DEV_8168&SUBSYS_17F0103C&REV_07 :a connection to the deployment share could not be made. The following network device did not have a driver installed).
I get absolutely nothing returned from the IPCONFIG command. Can you point me to any documentation that might help me troubleshoot this? Or do you have any quick tips?
i really appreciate your help. have a nice day.
Sincerely, Patrick
Hi,
This is the right article that you need to follow and it will work; as long as the network drivers are the proper ones. Go to the vendor site for your network adapter and download the proper drivers and also male sure How to install and configure a Windows Server 2008 R2 DHCP Server is working correctly.
Hello Adrian,
Whiel deploying the captured image i am getting the error that ‘cannot connect to the deployment share’.
Before capturing the ref comp, i had deployed clean image followed by manually installing all the drivers ( audio, video, LAN, bluetooth, etc…) and then intiated the capture.
What could go wrong
I was succesfully able to do below things
1. Deploy Cleam image of Window 7 x86
2. Capture the reference computer
Hi again,
Yes, you manually installed the OS and drivers, but the MDT boot image needs to have the proper NIC drivers in order to connect to the network. Add the network drivers to your boot image and it should work just fine.
what necessary drivers ( e.g audio, NIC etc..) should be included while deploying Windows 7 on the client machine for both desktops and laptops.
Planning to deploy using bootable USB/DVD as well as through network (MDT 2012)
Hi,
If your computers can boot and deploy that means you don’t need the network drivers anymore, so you are left to only the video and audio. You can add the network (if needed), video and audio drivers and create driver profiles. It all depends on your network, how many computers models do you have.
Thanks Adrian for replying back.
Have test lab created and currently i am targetting the deployment on 2 laptops and 2 desktops.
Laptops are HP and Lenovo
That’s great that you are testing this before you deploy in production; you will learn a lot from this. Let me know how it goes.
Cheers…
Certainly Adrian.
Hello Adrian,
Hope you are doing good.
Q. What kind of drivers needs to be imported into the Out of box drivers for gold image e.g will Audio, Video, NIC drivers be sufficient for both laptops and desktops.
Q. There are certain drivers whch are available in .exe format. In such cases how do we import them. Do we need to add them as an application
Please advise.
Hi,
I usually add NIC (if needed) video and audio. If you don’t have the ini/inf file to install the driver (which I doubt) you can install them as an application, but again here I doubt you can do a silent install. All you have to do is test, test and test again. It all depends on your environment.