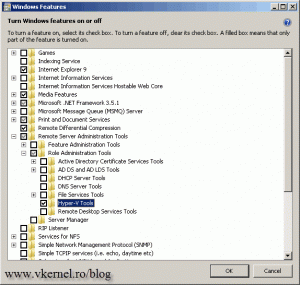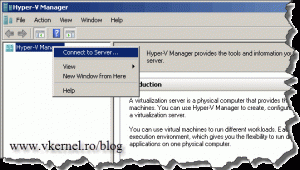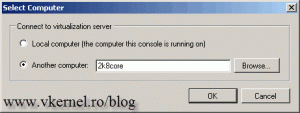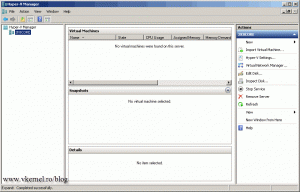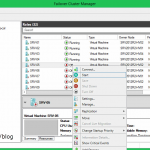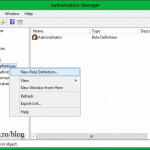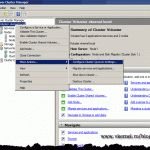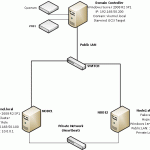Manage Hyper-V on Server Core from a remote console
I know some of you out there have a couple of Hyper-V servers running on Server Core, and I congratulate you for that. Running Hyper-V on Server Core is the best thing, in my opinion; small footprint with high security and performance. But now you have a small problem…management, because you don’t have a console to manage Hyper-V on Server Core. A resolution to this problem is to use a remote connection, meaning you install the Hyper-V console on a Windows 7 computer or 2008 server and attach those Hyper-V servers to this console.
In this guide I’m going to show you how to manage Hyper-V running on Server Core from a remote console that sits on a Windows 7 machine. All machines in this lab are joined to the domain, so everything will be easy. As a first step we need to install the Remote administration kit for Windows 7; download it from here and run the installer. When the installation is done you might expect to see the Hyper-V console in Administrative Tools, but is not. We need to add it from Programs and Features in Control Panel. Once here click the link Turn Windows features on or off. On the Windows Features screen expand Remote Server Administration Tools > Remote Administration Tools and check the Hyper-V Tools box then click OK.
Now if you look in Administrative Tools you can see the Hyper-V Manager. Open it, and try to connect to one of the Hyper-V servers, by right clicking the Hyper-V Manager and select Connect to Server.
Type the name of your Hyper-V server and click OK.
Looks like it can connect just fine. Now go ahead and create some virtual machines.
Want content like this delivered right to your
email inbox?