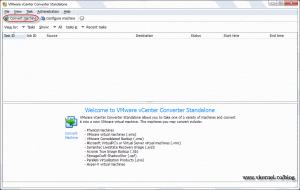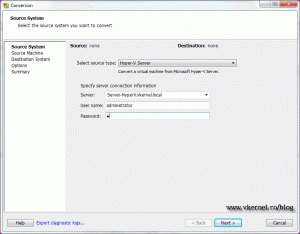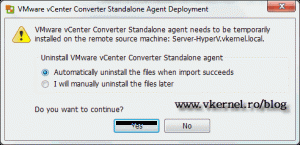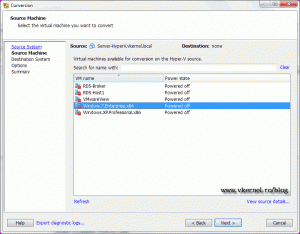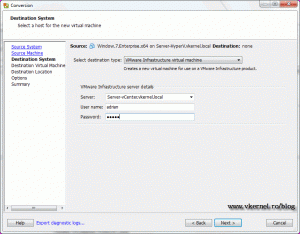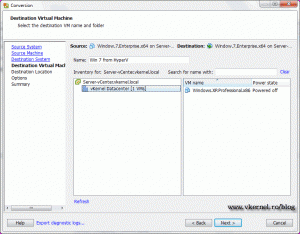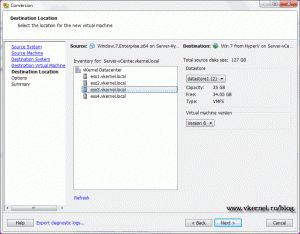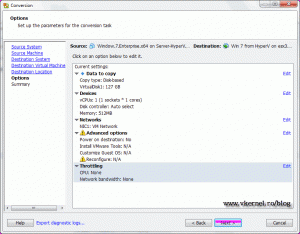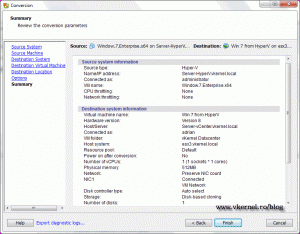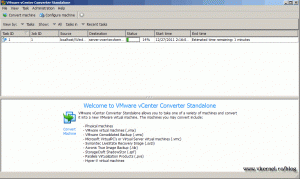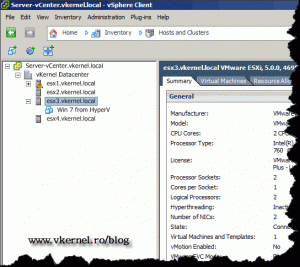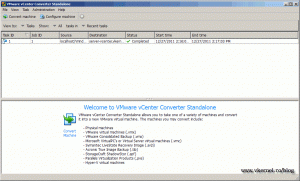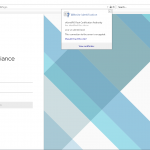Convert virtual machines using VMware vCenter Converter 5
Starting with version 5 VMware Converter can’t be installed any more as a plugin in vCenter, it’s a separate product now. If you have to convert some machines from different platforms you need to go on VMware site and download the VMware Converter Standalone kit. In this guide I will show how to convert a Hyper-V virtual machine, to a VMware virtual machine in a vCenter Infrastructure. Go and download the converter from here, and install the product on your technician PC.
Open VMware Converter an click the Convert Machine button to start the conversion wizard.
In the Source screen click the drop down box and select Hyper-V Server, then complete the connection information.
A message box pops-up informing the user that an agent needs to be installed on the source host, for the conversion to function. Here you need to choose if the agent should be automatically or manually uninstalled after the conversion process succeeds. Make your choice and click next to install the VMware Converter Agent.
After the agent is installed a screen appears showing all the VMs that exists on the source host, in this case a Hyper-V host. Choose the VM for conversion an click Next to continue. In this example I’m going to convert a Windows 7 VM.
In the Destination System screen click the drop down box and select VMware Infrastructure virtual machine. Complete the server details information and click Next. If a certificate warning pops-up, just click Ignore to continue.
The Destination Virtual Machine screen appears, and in the Name box you can provide a new name for the VM if the default one is not good for you. The Inventory is just to show the VMs in the vCenter Infrastructure. Click Next.
Select your ESXi server in the infrastructure if you have more than one. On the right part of the window you have the option to choose the Datastore for the new VM (if more than one Datastore exist on the ESXi host), and the the VM version.
Here you can edit the VM settings before the conversion begins. Click Next.
On the Summary screen click Finish to start the magic. Depending on the size of your machine, this could take some time, even hours.
At the end you should have a green check mark in VMware Converter and the machine should be imported in VMware vCenter.
Want content like this delivered right to your
email inbox?